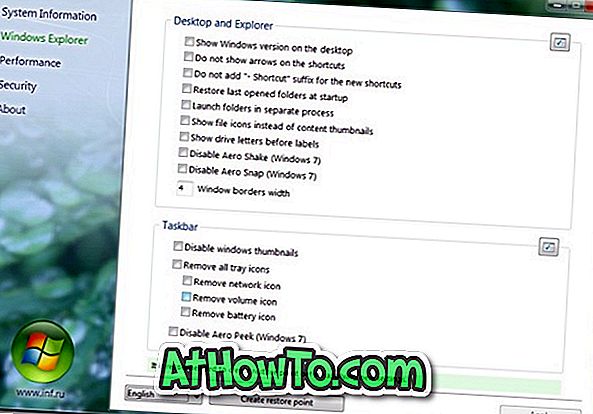Microsoft Office 2019 este disponibil pentru câteva luni acum. La 24 septembrie 2018, a fost lansat pentru clienți comerciali. Același lucru a fost pus la dispoziția consumatorilor în luna octombrie.
Office 2019 este cea mai recentă versiune de Microsoft Office. Acesta aduce noi caracteristici care au fost adăugate Office 365 în ultimii ani la Microsoft Office 365.
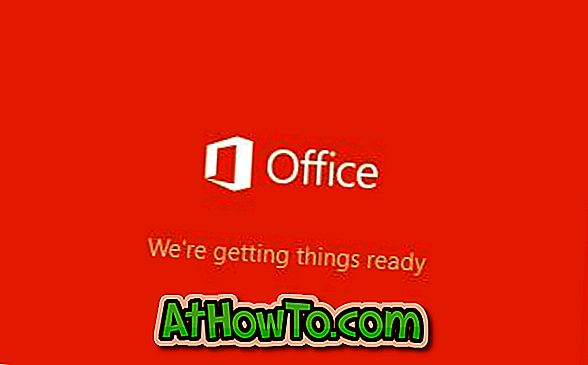
Merită menționat faptul că Office 2019 suportă doar Windows 10. Dacă executați o versiune anterioară a sistemului de operare Windows, va trebui să faceți upgrade la Windows 10 pentru a putea instala și rula Office 2019. Puteți să consultați programul nostru Office 2019 pentru Windows 7 și Windows 8 / 8.1 pentru mai multe informații despre aceleași.
Dacă vă întrebați despre cerințele de sistem pentru Office 2019, acesta va funcționa cu ușurință pe calculatorul dvs. Windows 10. Asta este, dacă PC-ul dvs. suportă Windows 10, va sprijini și Office 2019.
Există două moduri de a descărca Microsoft Office 2019 de la Microsoft. În prima metodă, trebuie să vă conectați la contul dvs. Office utilizând detaliile contului dvs. Microsoft pentru a descărca Office.
A doua metodă vorbește despre descărcarea Office 2019 de la Microsoft fără să vă conectați la contul Office. Dacă nu aveți un cont Microsoft sau Office, puteți utiliza un program terță parte pentru a descărca Office 2019 ISO de la serverele Microsoft.
Rețineți că Office 2016 nu poate rula alături de Office 2019. Va trebui să dezinstalați Office 2016 pentru a putea instala Office 2019.
Urmează cele două moduri de a descărca fișierele de configurare Microsoft Office 2019 ISO direct de la Microsoft.
Metoda 1 din 2
Descărcarea Office 2019 prin conectarea la contul Office
Pasul 1: Accesați această pagină de Office și conectați-vă introducând detaliile contului dvs. Microsoft pe care le-ați folosit pentru a achiziționa Office 2019. Dacă ați utilizat contul de lucru sau de școală, utilizați același lucru.
Pasul 2: După ce vă conectați, veți vedea pagina de pornire. În pagina de pornire, faceți clic pe Instalați link-ul Office .

Dacă ați utilizat cont de serviciu sau de școală, faceți clic pe Instalați aplicațiile Office .
Pasul 3: În final, faceți clic pe butonul Instalare .
Metoda 2 din 2
Descărcați Office 2019 ISO utilizând Windows Downloader ISO
Windows ISO Downloader este un program gratuit de acolo pentru a ajuta utilizatorii să descarce fișiere imagine Windows și Office ISO de la Microsoft. Cea mai bună parte este că vă ajută să descărcați fișierul de configurare Microsoft Office 2019 ISO chiar de la serverele Microsoft. Deci, veți descărca ISO-urile oficiale ale Microsoft Office 2019.
În plus față de Office pentru Windows, vă permite să descărcați Office pentru MacOS, de asemenea.
Iată cum să utilizați Windows ISO Downloader pentru a descărca Microsoft Office 2019 de la Microsoft.
Pasul 1: Vizitați această pagină și descărcați HeiDoc Windows Downloader ISO.
Pasul 2: Rulați Windows Downloader Windows. Programul ar putea dura ceva timp să se deschidă. La difuzare, ar putea afișa un anunț video într-o fereastră. Fie închideți fie ignorați.
Pasul 3: În pagina principală a ferestrei Windows Downloader Windows, comutați la fila Office .
Pasul 4: Selectați butonul radio Office 2019 pentru a vedea pagina Office 2019. Selectați ediția Office 2019 și limba pe care doriți să o descărcați și apoi faceți clic pe butonul Descărcare pentru a începe descărcarea fișierului imagine.
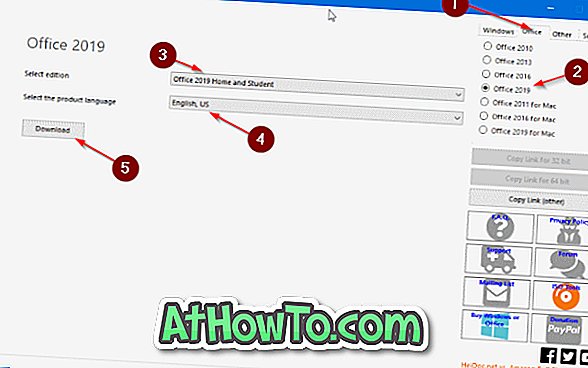
Timpul necesar pentru a descărca Office 2019 depinde de viteza internetului dvs. și de ediția Office 2019 selectată.
Odată ce imaginea Office 2019 se află pe calculatorul dvs., faceți clic dreapta pe fișierul imagine și apoi faceți clic pe opțiunea Mount pentru a o monta în File Explorer.
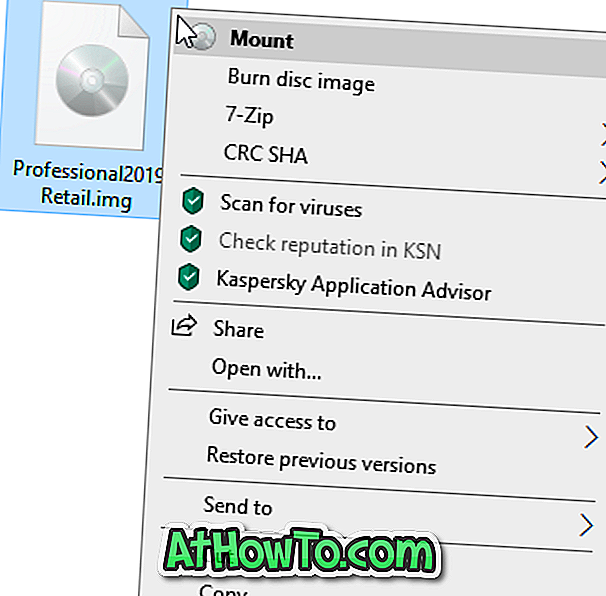
Accesați acest PC în File Explorer pentru a vedea imaginea montată. Faceți dublu clic pe acesta pentru a vedea fișierul de configurare al Office 2019. După instalarea aplicației Office, va trebui să activați fie utilizând contul Microsoft, fie introduceți cheia de produs. Dacă doriți să vedeți fișierul de configurare atât pentru 32 de biți, cât și pe 64 de biți, deschideți folderul Office (consultați imaginea de mai jos).