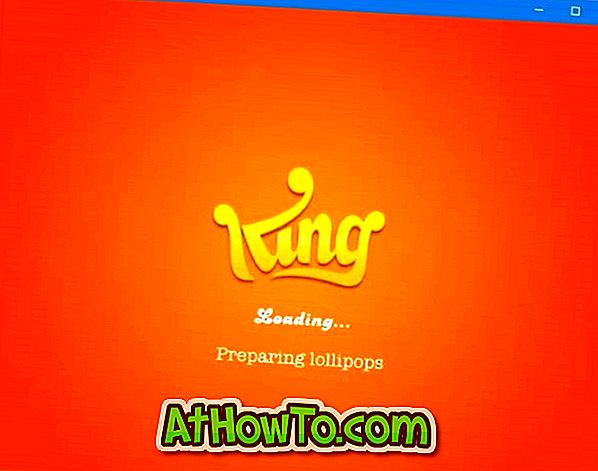Noua casetă de căutare este unul dintre primele lucruri pe care le observați de îndată ce începeți să utilizați Windows 10. Caseta de căutare apare chiar lângă butonul Start, unde de obicei fixăm dosarele, programele și unitățile preferate, iar caseta de căutare este capabilă să caute web, precum și PC-ul.
Caseta de căutare de pe bara de activități Windows 10 este utilă în multe feluri, dar faptul că nu putem schimba motorul de căutare prestabilit al acestei casete de căutare îi forțează pe mulți utilizatori să se gândească să o elimine. Adică, caseta de căutare din bara de activități utilizează motorul de căutare Bing pentru a obține rezultate de pe web și nu există nicio opțiune în Windows 10 pentru a schimba acest motor de căutare implicit în căutare populară Google.

Cealaltă problemă cu caseta de căutare este că necesită un spațiu considerabil pe bara de activități, dar nu este o problemă pentru utilizatorii de ecran mare. Cei dintre voi care doriți să scăpați de caseta de căutare doar pentru a recâștiga spațiu pe bara de activități pot configura Windows să afișeze o pictogramă de căutare mică în bara de activități în loc de caseta de căutare prestabilită (pentru instrucțiuni, verificați metoda 3 și 4).
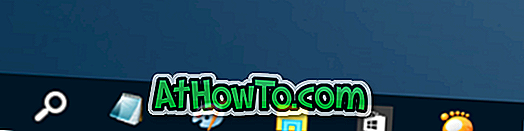
Pentru a elimina caseta de căutare din bara de activități Windows 10, urmați instrucțiunile de mai jos. Rețineți că caseta de căutare va continua să apară ca casetă de căutare a barei de activități ori de câte ori faceți clic pe butonul Start sau apăsați tasta siglă Windows pe bara de activități.
Metoda 1 din 4 pentru a elimina caseta de căutare din bara de activități
Pasul 1: Faceți clic cu butonul din dreapta pe spațiul gol al barei de activități, faceți clic pe Căutare, apoi faceți clic pe Opțiune dezactivată pentru a elimina caseta de căutare din bara de activități Windows 10.
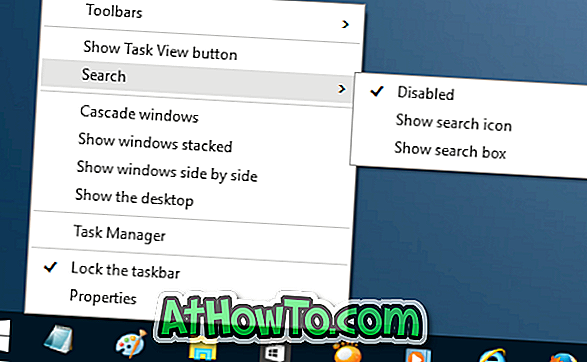
Metoda 2 din 4 pentru a dezactiva caseta de căutare din bara de activități
Pasul 1: Faceți clic dreapta pe spațiul gol al barei de activități și apoi faceți clic pe Proprietăți pentru a deschide fereastra de dialog Bara de activități și de navigare.
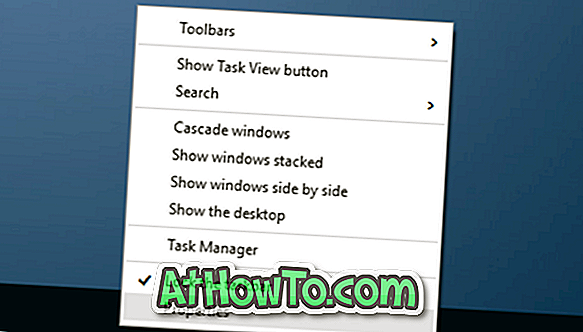
Pasul 2: Aici, sub fila Bare de instrumente, în caseta din dreptul opțiunii Căutare pe bara de activități, selectați Opțiune dezactivată .
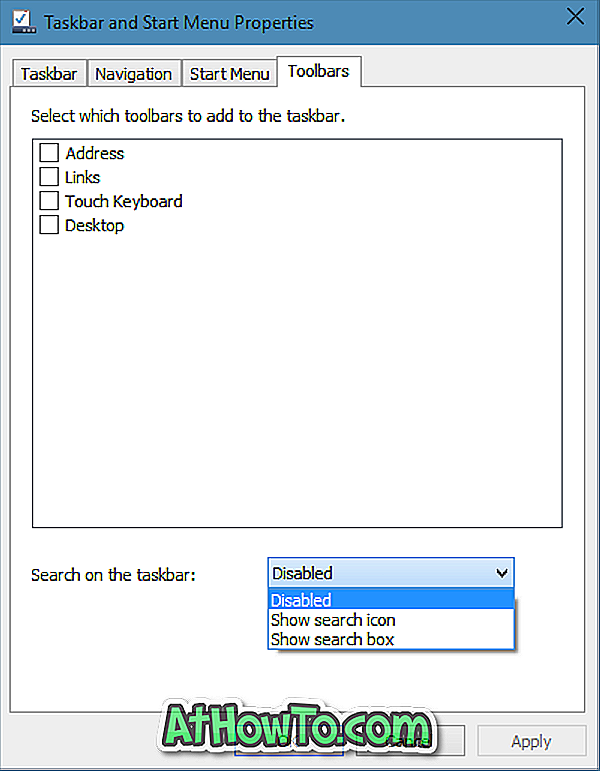
Faceți clic pe butonul Aplicați .
Metoda 3 din 4 pentru a adăuga pictograma de căutare în locul căsuței de căutare
Această metodă este utilă pentru acei utilizatori care nu ar deranja să utilizeze motorul de căutare Bing pentru a obține rezultate web, dar vor să elibereze spațiu pe bara de activități, având o pictogramă de căutare în locul casetei de căutare prestabilite.
Pasul 1: Faceți clic cu butonul din dreapta pe bara de activități, faceți clic pe Căutare, apoi faceți clic pe Afișare opțiune căutare icon pentru a afișa pictograma de căutare în loc de caseta de căutare.
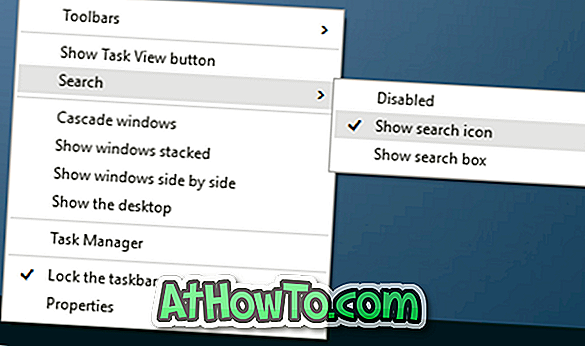
Metoda 4 din 4 pentru a adăuga pictograma de căutare
Pasul 1: Faceți clic dreapta pe bara de sarcini din nou, faceți clic pe opțiunea Proprietăți pentru a deschide fereastra de dialog Bara de activități și de navigare.
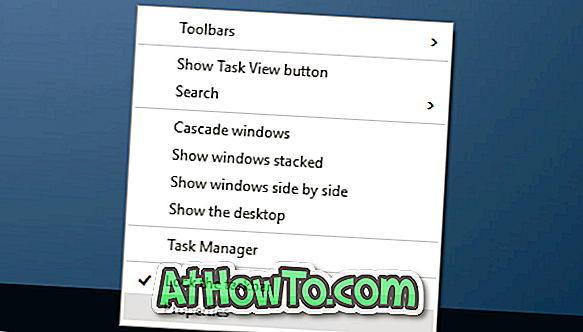
Pasul 2: Faceți clic pe fila Toolbars .
Pasul 3: Selectați opțiunea Afișați opțiunea de căutare din caseta verticală de lângă Căutați în bara de activități.
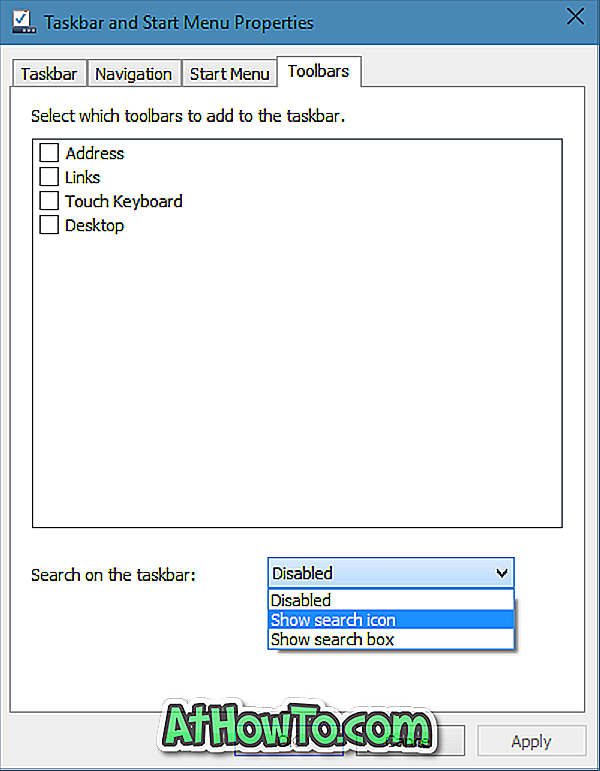
Asta e!