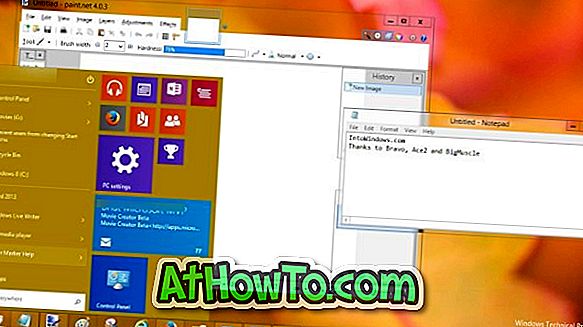Actualizare: Microsoft a adăugat o modalitate ușoară de a schimba locația de descărcare implicită în browser-ul Edge acum. Consultați manualul de schimbare a directorului de descărcări Microsoft Edge pentru instrucțiuni pas-cu-pas.
În acest articol, vom vedea cum să modificăm locația implicită de descărcare a fișierelor în browser-ul Microsoft Edge în Windows 10. Browserul web implicit din Windows 10, care este Microsoft Edge, nu este la fel de complet ca și alte caracteristici introduse cu Windows 10. Microsoft lucrează încă la noul browser web adăugând noi caracteristici și opțiuni.
Destinația descărcării implicită în Microsoft Edge
În browser-ul Edge lipsesc în prezent câteva setări esențiale, cum ar fi posibilitatea de a schimba locația de descărcare implicită. Dacă sunteți în căutarea unui mod de a schimba locația de descărcare în browserul Microsoft Edge în Windows 10, veți ști că nu există opțiuni în setările Edge pentru a schimba directorul implicit de descărcare, care este C: \ Users \ YourUserName \ Downloads în mod implicit.

Majoritatea utilizatorilor nu vor trebui să schimbe locația de descărcare implicită, dar utilizatorii care descarcă adesea fișiere mari sau utilizatori care au spațiu redus pe unitatea lor de sistem doresc de obicei să schimbe locația implicită într-o unitate diferită.
Browserul Edge vă va permite cu ușurință să schimbați cu ușurință locația de descărcare implicită în versiunile viitoare, dar dacă doriți să modificați directorul implicit de descărcare, trebuie să editați manual Registrul.
Modificați locația de descărcare în browserul Edge în Windows 10
Dacă, din orice motiv, doriți să modificați locația de descărcare implicită în browserul Microsoft Edge în Windows 10, trebuie doar să concurați direcțiile de mai jos.
Pasul 1: Închideți browserul Microsoft Edge, dacă rulează.
Pasul 2: Deschideți Editorul de regiștri. Pentru ao deschide, tastați butonul Regedit din caseta Pornire căutare sau Run și apoi apăsați tasta Enter.

Faceți clic pe butonul Da atunci când vedeți dialogul Control cont utilizator.
Pasul 3: În Editorul de registru, navigați la următoarea cheie:
HKEY_CURRENT_USER \ SOFTWARE \ Clase \ Setări locale \ Software \ Microsoft \ Windows \ CurrentVersion \ AppContainer \ Storage \
microsoft.microsoftedge_8wekyb3d8bbwe \ MicrosoftEdge \ Main

Pasul 4: În partea dreaptă, faceți clic dreapta pentru a dezvălui meniul contextual, faceți clic pe Nou, faceți clic pe Valoare șir . Redenumiți valoarea String nou creată la directorul Descărcare implicită .

Faceți dublu clic pe directorul de descărcare prestabilit nou creat, înlocuiți calea implicită în caseta de date cu valoare cu calea spre noua locație de descărcare. Asta e!
De exemplu, dacă doriți să faceți F: \ ISO \ Windows 10 ca nou director de descărcare, introduceți-l în caseta Value data și apoi faceți clic pe butonul OK.


Sfat: dacă doriți să copiați cu ușurință o cale de directoare, pur și simplu faceți clic dreapta pe dosar în timp ce țineți apăsată tasta Shift, apoi faceți clic pe opțiunea Copy as path. Puteți apoi să inserați această cale oriunde doriți, apăsând fie Ctrl + V, fie clic dreapta și apoi făcând clic pe opțiunea Lipire.
Pasul 5: Lansați browserul Edge, faceți clic pe pictograma Hub (vedeți fotografia), apoi faceți clic pe Descărcări pentru a verifica noua locație de descărcare. Rețineți că fișierele vor fi descărcate automat în noua locație de descărcare adăugată și nu veți avea opțiunea de a schimba locația în timp ce descărcați fișiere.

Sper că acest lucru vă ajută!