Când bateria laptopului sau tabletei Windows 10 atinge un nivel scăzut, Windows vă avertizează prin afișarea unei notificări pe ecran. Cu toate acestea, Windows 10 nu vă avertizează atunci când bateria este complet încărcată (100%).
Mulți utilizatori consideră că lăsarea laptopului sau a tabletei conectate și încărcarea tot timpul reduce durata de viață a bateriei. O căutare rapidă pe web arată că lăsarea laptopului conectat este în regulă și nu poate reduce semnificativ durata de viață a bateriei. Acestea fiind spuse, experții sugerează că trebuie să păstrați un ceas pe temperatura bateriei atunci când este conectat pentru o lungă perioadă de timp. Dacă bateria se supraîncălzește, este bine să deconectați laptopul.

Majoritatea producătorilor de echipamente originale includ un manager de alimentare în aceste zile pentru a evita supraîncărcarea bateriilor. Un software de manager de alimentare afișează, de obicei, o notificare atunci când bateria atinge nivelul de 100% și oprește supraîncărcarea bateriei.
Obțineți alertă completă a bateriei în Windows 10
Dacă pe laptopul sau tableta dvs. Windows 10 nu există niciun software dedicat managerului de alimentare și doriți să primiți o notificare atunci când bateria este încărcată în întregime (100%), puteți utiliza o soluție redusă oferită de John Howard pentru a obține notificarea completă a bateriei pe Windows 10 .
Înainte de a începe să citiți soluția, permiteți-ne să vă spunem că scriptul de mai jos ar putea să nu funcționeze corect dacă aveți mai multe baterii. De exemplu, pe ThinkPad T450s, care are două baterii, scriptul afișează notificarea completă a bateriei numai atunci când a doua baterie atinge nivelul de 100%.
Completați instrucțiunile de mai jos fără nici o abatere pentru a obține notificarea completă a bateriei în Windows 10.
Pasul 1: Descărcați fișierul FullBattery.zip de aici. Extrageți fișierul zip (faceți clic dreapta, faceți clic pe Extragere toate, selectați o locație și apoi faceți clic pe Extras) pe desktop pentru a obține fișierul FullBattery.vbs. Creditul pentru fișierul de scripturi se adresează lui John Howard. Am schimbat doar scriptul pentru a primi notificări atunci când nivelul bateriei atinge 99% în loc de 95% implicit. Dacă vă întrebați de ce 99% în loc de 100%, dintr-un motiv oarecare, scriptul nu arată procentul când nivelul bateriei ajunge.

NOTĂ: Puteți edita scriptul pentru a primi notificări pentru nivelul bateriei între zero și sute. Pentru a edita, faceți clic dreapta pe script, faceți clic pe Deschidere cu, faceți clic pe Notepad, modificați valoarea de 100% la un număr cuprins între zero și sute. Nu uitați să salvați modificările!
Pasul 2: Pentru a permite notificarea completă a bateriei, faceți dublu clic pe fișierul FullBattery.vbs o dată. Rețineți că nu veți vedea nicio notificare sau nici o fereastră la rularea scriptului VBS. De asemenea, asigurați-vă că nu lansați scriptul de mai multe ori, deoarece mai multe instanțe ale scriptului înseamnă notificări multiple!

Trebuie să lansați manual fișierul FullBattery.vbs de fiecare dată când reporniți PC-ul. Dacă doriți să evitați acest lucru, trebuie să faceți scriptul rulat la pornire (a se vedea cum să porniți programele / aplicațiile / scripturile la pornire) adăugând o comandă rapidă a scriptului în folderul Startup. Pentru a încărca automat scriptul cu Windows 10, urmați instrucțiunile în următorii trei pași.
Pasul 3: Creați o scurtătură a scriptului făcând clic dreapta pe fișierul FullBattery.vbs și apoi făcând clic pe opțiunea Creare comandă rapidă .

Pasul 4: Deschideți caseta de comandă Executare utilizând tasta Windows + R rapidă. În câmpul de comandă, tastați Shell: startup, apoi apăsați Enter pentru a deschide folderul Startup.
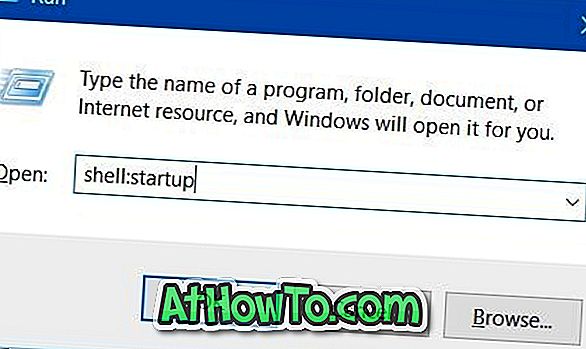
Pasul 5: În cele din urmă, copiați și inserați comanda rapidă FullBattery pe care ați creat-o în pasul 3 în folderul Startup. Toate astea! De acum încolo, scriptul FullBattery.vbs se va încărca cu Windows 10 și va afișa o notificare cu sunet atunci când nivelul bateriei ajunge la 100%.
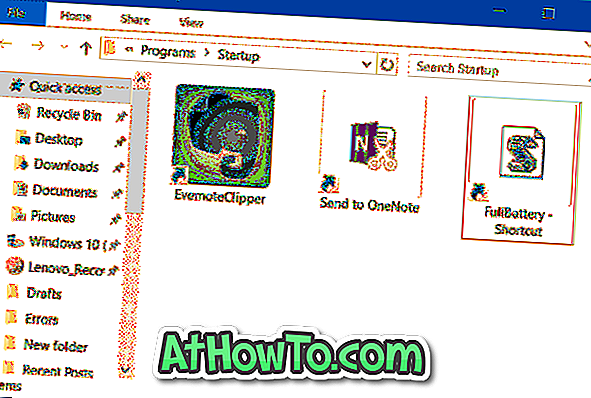
Sper că acest lucru vă ajută!













