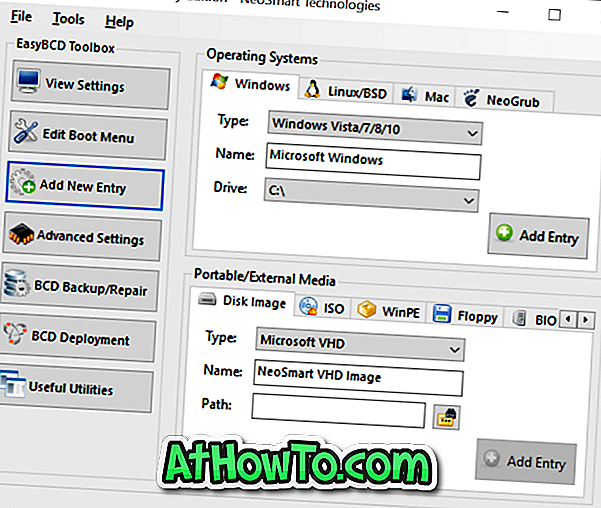Netflix, Hulu și Amazon Prime Video sunt cele trei servicii de streaming premium pentru vizionarea de filme și emisiuni TV. Dintre acestea, Netflix este probabil cel mai popular serviciu de streaming cu aproape 100 de milioane de abonați.
Aplicația Netflix pentru Windows 10 a fost acolo timp de aproximativ un an. Până acum, am putea folosi aplicația Netflix pentru Windows 10 pentru a naviga și viziona doar filme și episoade TV. Nu exista nicio opțiune în aplicație pentru a descărca filme și emisiuni TV pentru a le viziona mai târziu offline.

Vestea bună este că Netflix tocmai a actualizat aplicația Netflix pentru Windows 10 și acum vă permite să descărcați filme și emisiuni TV pe PC.
Deși acest lucru este un plus extraordinar pentru aplicația Netflix, există o captură. Nu puteți descărca toate filmele sau emisiunile TV pe PC-ul Windows 10 utilizând aplicația Netflix. Puteți salva sau descărca numai filme selectate și emisiuni TV pentru moment. Cu alte cuvinte, unele filme și emisiuni TV sunt disponibile pentru descărcare.

Deci, dacă ați fi vrut să descărcați zeci de filme și emisiuni preferate pentru a le viziona offline, s-ar putea să nu puteți face acest lucru.
Descărcați filme și emisiuni TV Netflix utilizând aplicația Netflix
Descărcarea sau salvarea unui film sau a unei emisiuni TV pe computerul dvs. Windows 10 este destul de ușoară. Urmați instrucțiunile de mai jos pentru a descărca sau a salva filme și emisiuni TV Netflix pe PC-ul Windows 10.
Pasul 1: Deschideți aplicația Netflix.

Dacă nu ați instalat încă aplicația, accesați-o din această pagină a Magazinului Windows. După instalarea și lansarea aplicației, vă rugăm să vă conectați la contul dvs. Netflix introducând adresa de e-mail (utilizată pentru crearea contului Netflix) și parola.
Pasul 2: Căutați filmul sau emisiunea TV pe care doriți să le descărcați sau să le salvați pe PC.
Sfat: pentru a vedea rapid toate filmele și emisiunile TV disponibile pentru descărcare, faceți clic pe pictograma hamburger (situat în partea de sus-stânga), apoi faceți clic pe Opțiuni disponibile pentru descărcare.

Pasul 3: Dacă un film sau un episod TV este disponibil pentru descărcare, veți vedea o pictogramă de descărcare de lângă titlul filmului sau emisiunii TV (consultați imaginea de mai jos). Faceți clic pe pictograma de descărcare pentru a începe descărcarea sau salvarea filmului / emisiunii TV.

Veți vedea un bar cu mesajul "Descărcare" în partea de jos a ferestrei Netflix.

Desigur, puteți descărca mai multe filme sau emisiuni TV la un moment dat.
Pasul 4: Pentru a vizualiza toate filmele și emisiunile descărcate, faceți clic pe pictograma hamburger, apoi faceți clic pe Descărcările mele .

Sfat: pentru a verifica volumul total de spațiu pe disc utilizat de toate conținuturile descărcate de la Netflix, dați clic pe pictograma cu trei puncte (situat în partea dreaptă sus), faceți clic pe Setări.