Cu excepția cazului în care ați cumpărat un mouse special conceput pentru utilizatorii stângaci, majoritatea șoarecilor de acolo sunt concepute pentru utilizatorii dreptaci. Implicit, butonul din stânga al mouse-ului funcționează ca buton principal, iar butonul din dreapta funcționează ca cel secundar.
Ca majoritatea dintre voi, sunt o persoană dreaptă, dar de multe ori folosesc mouse-ul cu mâna stângă atunci când încheietura mea dreaptă începe să se simtă neliniștită. Acest lucru este valabil mai ales atunci când navigați mult timp. Încerc să folosesc comenzile rapide de la tastatură oricând și ori de câte ori este posibil, dar în timp ce derulează paginile Web, prefer cheile de pe mouse.

Când încep să folosesc mouse-ul cu mâna stângă, prefer să înlocuiesc acțiunile butonului stânga și ale mouse-ului. Adică, îmi place să folosesc butonul din stânga ca secundar și drept unul ca primar atât timp cât mouse-ul este în mâna stângă.
Din fericire, dacă sunteți pe Windows 10, nu aveți nevoie de software terță parte pentru a schimba butoanele stânga și dreapta ale mouse-ului. Puteți modifica comportamentul implicit al butoanelor mouse-ului chiar din aplicația Setări.
Când schimbați butoanele mouse-ului din stânga și din dreapta, va trebui să faceți dublu clic pe butonul din dreapta pentru a deschide un fișier sau un dosar, de exemplu.
Înlocuirea butoanelor mouse-ului din stânga și din dreapta în Windows 10
Pasul 1: Deschideți aplicația Setări. Faceți clic pe Categorie dispozitive și apoi pe mouse .
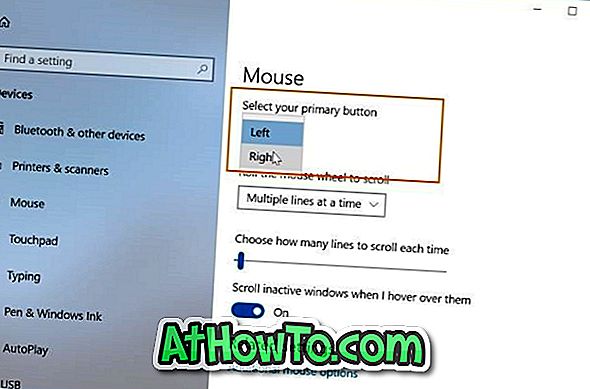
Pasul 2: În pagina cu setările mouse-ului, selectați butonul principal ca buton drept al mouse-ului pentru a schimba acțiunile implicite ale butoanelor mouse-ului. Nu este nevoie să vă deconectați sau să reporniți PC-ul pentru a aplica aceste modificări.
De acum încolo, de exemplu, pentru a dezvălui meniul contextual al unui fișier, trebuie să faceți clic stânga pe el.
Între, pe aceeași pagină, puteți activa sau dezactiva caracteristica de defilare a ferestrelor inactive.














