Am distribuit un număr de instrumente gratuite pentru a particulariza noua bara de activități în Windows 7, incluzând un instrument pentru a schimba culoarea ferestrei de activități de pe fereastra 7. De fapt, am enumerat și 7 instrumente gratuite pentru a personaliza și personaliza bara de activități și 25 de instrumente gratuite pentru personalizarea Windows 7.
Chiar dacă schimbați culoarea barei de activități din Setări de personalizare, problema este că Windows nu vă permite să setați altă culoare pentru bara de activități, fereastra și meniul de pornire. Cu alte cuvinte, când setați o culoare nouă în Windows Color and Appearance, aceeași culoare va reflecta și bara de activități, marginea ferestrei și meniul Start.
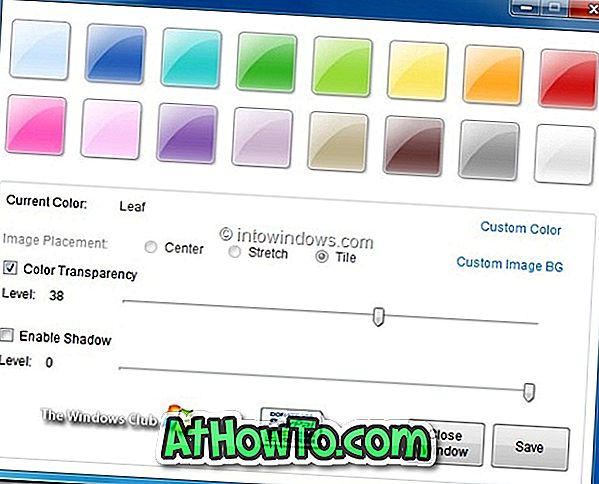
Taskbar Color Effects este un alt program gratuit pentru personalizarea barei de activități Windows 7. Instrumentul vă permite să adăugați efecte de culoare în bara de activități. Cu alte cuvinte, instrumentul vă permite să setați o culoare separată pentru bara de activități. De asemenea, instrumentul vă permite să setați o imagine particularizată ca fundal pentru bara de activități.
Caracteristici cheie:
# Adăugați efecte de culoare în bara de activități Windows 7
# Adăugați o imagine personalizată ca fundal pentru bara de activități
# Adăugați efecte de umbră în bara de activități
# Aplicație portabilă, nu este necesară instalarea
Iată cum se utilizează Efecte de culoare pentru Taskbar:
Pasul 1: Descărcați din bara de activități Taskbar Color Effects zip și extrageți-l pentru a obține Efecte de culoare pentru Taskbar.
Pasul 2: Executați fișierul Color Effects.exe pentru bara de activități. Odată ce instrumentul este lansat și rulat, veți vedea o mică pictogramă în zona tavă de sistem. Faceți dublu clic pe pictograma tavă pentru a lansa setările Efecte de culoare pentru bara de activități.
Sub setări, selectați o culoare pentru ao seta ca noua culoare a barei de activități. Utilizați opțiunea Culoare personalizată pentru a seta o culoare personalizată ca culoare a barei de activități.
Pasul 3: Verificați caseta Transparență culori pentru a activa transparența culorilor pentru bara de activități. Bifați caseta Activare umbră pentru a adăuga efecte de umbră la bara de activități Windows 7. Pentru a seta o imagine ca fundal pentru bara de activități, faceți clic pe opțiunea Custom Image BG și apoi răsfoiți fișierul imagine pe care doriți să-l setați ca fundal pentru bara de activități.
Pasul 4: Faceți clic pe butonul Salvare pentru a salva noua culoare a barei de activități.
Taskbar Color Effects este un software freeware și funcționează excelent atât pe x86, cât și pe cele x64 ale Windows 7.













