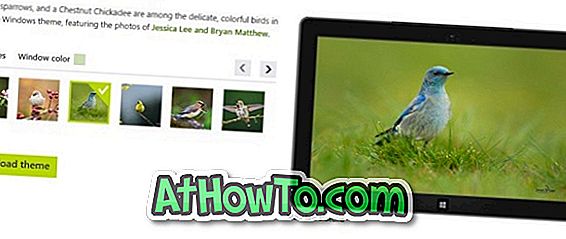Cu setările implicite, Windows 10 vă permite să căutați pe Web chiar din caseta de căutare din bara de activități. Căutarea utilizează Bing ca motor de căutare web și deschide rezultatele căutării în Edge, care este browserul web implicit în Windows 10.
După cum probabil știți până acum, nu există nicio setare în aplicația Setări sau în Panoul de control pentru a utiliza Google sau orice alt motor de căutare ca căutare prestabilită în bara de activități sau în meniul Start, în loc de motorul de căutare implicit Bing.

Acum o lună, am împărtășit o soluție pentru a activa căutarea Google în caseta de căutare din bara de activități Windows 10. Soluționarea necesită setarea Google Chrome ca browser web implicit în Windows 10 și apoi instalarea unei extensii gratuite. Ce se întâmplă dacă utilizați Firefox în loc de Chrome?
În acest ghid, vom vedea cum să utilizați Firefox pentru a seta Google ca motor de căutare prestabilit pentru căutarea de pe Web în Windows 10.
UPDATE: Există un instrument numit Search Deflector pentru a transforma motorul Google de căutare prestabilit pentru Windows 10 în căutarea web fără a utiliza nici un browser.
Metoda 1 din 2
Utilizați Foxtana Pro pentru a forța căutarea web pe bara de activități să utilizeze Google în loc de Bing
Foxtana Pro este un add-on gratuit pentru Firefox pentru a redirecționa căutările web de la Bing la Google sau orice alt motor de căutare pe care preferați să îl utilizați. Cu ajutorul Foxtana Pro putem seta Google ca motor de căutare prestabilit pentru bara de activități / Start search în Windows 10.
Pasul 1: Mai întâi, trebuie să setați Firefox ca browser prestabilit în Windows 10 pentru a face acest ghid să funcționeze. Pentru a face acest lucru, navigați la aplicația Setări Windows 10> Aplicații > Aplicații implicite .
Pasul 2: În secțiunea browser Web, faceți clic pe pictograma plus (+) (sau faceți clic pe pictograma browserului implicit Edge / curent) și apoi faceți clic pe browserul Firefox pentru a face Firefox ca fiind implicit.

Pasul 3: În browser-ul Firefox, mergeți la pagina Foxtana Pro. Faceți clic pe butonul Adăugați la Firefox, apoi faceți clic pe butonul Adăugați pentru a obține programul de completare instalat în Firefox.
Pasul 4: Acum, când ați instalat extensia Foxtana Pro, trebuie să instalați un alt utilitar mic pe PC. Iată de ce? Foxtana Pro singur nu poate forța Cortana sau Căutare de căutare să utilizeze căutarea Google în loc de Bing. Avem nevoie de un mic utilitar numit Edge Deflector pentru a forța Cortana să utilizeze browserul web implicit în locul browserului Edge încorporat. Ia-o de aici.
Pasul 5: Rulați configurația Deflector Edge și urmați instrucțiunile de pe ecran. Când primiți următoarea fereastră "Cum doriți să deschideți acest lucru?", Selectați Edge Deflector din listă. Asta e!

Căutările efectuate prin Cortana sau caseta de căutare a barei de sarcini vor fi redirecționate automat din căutarea Bing către Google acum.
Puteți naviga la pagina de setări Foxtana Pro pentru a seta Google, Yahoo, DuckDuckGo, Baidu sau orice alt motor de căutare ca motor de căutare prestabilit pentru bara de activități / Pornire căutare în Windows 10.

Metoda 2 din 2
Faceți Google căutarea implicită în bara de activități Windows 10
UPDATE: Această metodă nu mai funcționează în cele mai recente versiuni de Firefox și Windows 10.
Se pare că Mozilla, dezvoltatorul Firefox, nu este mulțumit de decizia Microsoft de a nu oferi nicio setare pentru a schimba motorul de căutare web implicit utilizat în bara de activități sau caseta de căutare din meniul Start din Windows 10.
În ultima construcție Nightly (versiunea 42), Mozilla a adăugat o nouă opțiune numită "Utilizați acest motor de căutare pentru căutări de la Windows" și este activată în mod implicit. Opțiunea vă permite să setați cu ușurință Google ca motor de căutare prestabilit în bara de activități Windows 10 . De fapt, puteți seta orice alt motor de căutare, cum ar fi Yahoo! și DuckDuckGo ca căutare implicită a barei de activități utilizând această caracteristică nouă. Inutil să spun că această funcție funcționează numai când setați Firefox ca browser prestabilit.
Singura captura este că căutarea implicită în bara de activități Windows 10 va fi și motorul de căutare prestabilit în Firefox, ceea ce înseamnă că motorul de căutare prestabilit în căutarea bara de activități pentru Firefox și Windows 10 va fi același.
Setarea Google ca căutare prestabilită
Pentru a transforma Google ca motor de căutare prestabilit în Windows 10 sau pentru a seta ca motor implicit alt motor de căutare, trebuie doar să parcurgeți pașii următori.
Pasul 1: În primul rând, descărcați cea mai recentă versiune de Firefox Nightly din această pagină a Mozilla și apoi instalați-o pe PC. Rețineți că puteți instala programul Firefox Nightly alături de construirea stabilă fără probleme.
NOTĂ: Nu va mai fi nevoie să descărcați și să instalați versiunea Nightly din Firefox o dată ce Mozilla va lansa versiunea finală a Firefox 42. Vom actualiza acest ghid odată ce versiunea finală a Firefox 42.0 nu mai este disponibilă.
Pasul 2: După instalarea versiunii Firefox 42 sau a versiunii de mai sus, deschideți pagina Opțiuni Firefox. Pentru ao deschide, faceți clic pe butonul Deschidere meniu (vezi imaginea de mai jos), apoi faceți clic pe Opțiuni.

Pasul 3: În panoul din stânga, faceți clic pe Căutați pentru a vedea toate setările legate de căutare din partea dreaptă.
Pasul 4: Acum, în secțiunea Default Engine Search, selectați Google sau orice alt motor de căutare pe care doriți să îl setați ca căutare prestabilită în bara de activități Windows 10 și în căutarea Firefox.

Pasul 5: În final, activați opțiunea intitulată Utilizați acest motor de căutare pentru căutările de la opțiunea Windows, nu este activată deja.
Asta e! Google ar trebui să fie acum motorul dvs. de căutare prestabilit în bara de activități Windows 10 (pentru căutarea pe web), precum și în browserul Firefox. Mult noroc!
Bucurați-vă de Windows 10!