Meniul Trimitere, care apare atunci când dați clic dreapta pe un fișier sau un dosar și apoi selectați opțiunea Trimitere la, este adesea folosit de utilizatorii PC pentru a crea comenzi rapide pe desktop pentru fișiere și programe și, de asemenea, trimite fișiere către o unitate externă.
Cu setările implicite, meniul Trimiteți la are doar câteva opțiuni. Dacă doriți să faceți mai utilă meniul Trimitere la, puteți adăuga locații noi în meniul Trimitere la. De exemplu, puteți adăuga dosarul de imagini sau un folder pe care îl utilizați adesea pentru a salva fișierele pentru a transfera rapid fișierele în acel director.

De asemenea, puteți adăuga programele dvs. preferate în meniul Trimitere la spre fișiere rapid adesea. De exemplu, dacă ați adăugat comanda rapidă Paint.ne (cea mai bună alternativă gratuită la Paint) pentru lista de meniuri Trimitere către, puteți deschide rapid un fișier imagine făcând clic dreapta pe fișier, făcând clic pe Trimitere la și apoi făcând clic pe Paint .net opțiune. Desigur, puteți utiliza întotdeauna opțiunea Deschidere cu pentru a deschide un fișier cu un alt program decât cel implicit.
Dacă doriți să personalizați meniul Trimitere prin adăugarea de locații noi sau eliminarea celor existente, iată cum să faceți acest lucru.
Personalizați meniul Trimiteți la în Windows 10
Pasul 1: Navigați la dosarul sau programul pe care doriți să-l adăugați la meniul Trimitere la.
Pasul 2: Faceți clic cu butonul din dreapta pe fișierul sau fișierul de programe, faceți clic pe Trimitere la și apoi pe Opțiune desktop (creați comanda rapidă). Acest lucru va crea comanda rapidă pentru dosar sau program de pe desktop.

Dacă doriți să adăugați aplicații în meniul Trimitere la, consultați modul nostru de creare a comenzilor rapide de pe desktop pentru aplicații din Ghidul Windows 10 pentru a crea comenzi rapide de pe desktop.
Pasul 3: Deschideți caseta de comandă Executare utilizând sigla Windows + R, tastați Shell: sendto, apoi apăsați tasta Enter pentru a deschide folderul Sendto.
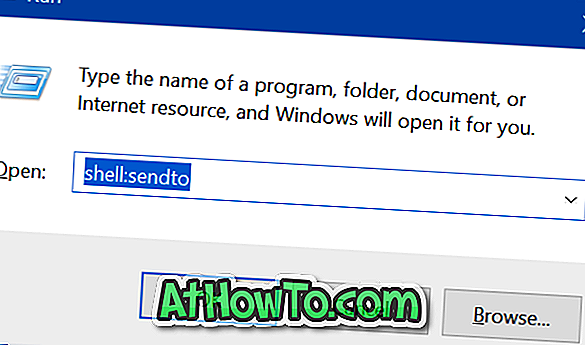
Pasul 4: Copiați și inserați comanda rapidă de director sau de program pe care ați creat-o pe desktop în acest folder Sendto pentru al adăuga în meniul Trimitere la.
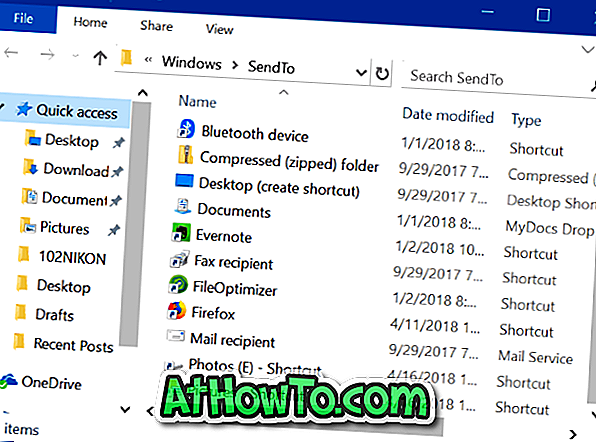
Simplu ca asta!
Când faceți clic dreapta pe un fișier sau un dosar și faceți clic pe opțiunea Trimitere la, ar trebui să vedeți acum opțiunea adăugată recent.













