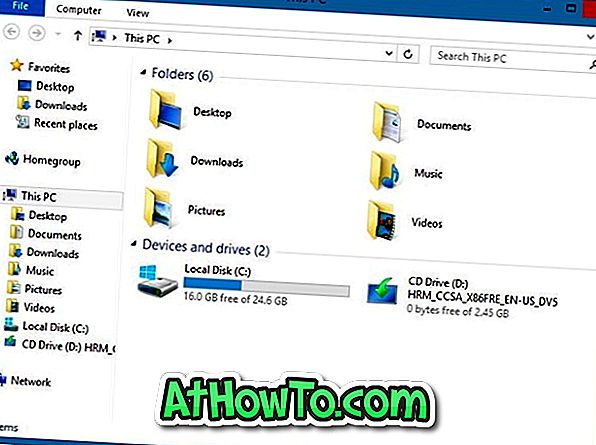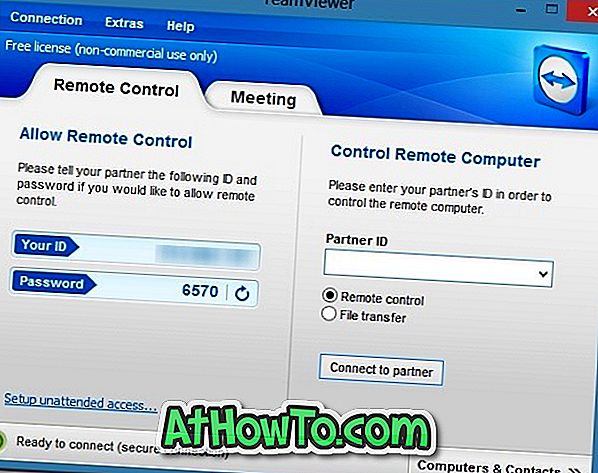De-a lungul timpului, utilizatorii de Office sunt probabil conștienți de caracteristica Centrului de încărcare prezentă în Microsoft Office 2010, Office 2013 și versiuni ulterioare. Cei dintre voi care sunt noi în cuvântul "Centrul de încărcare" sunt probabil familiarizați cu pictograma de încărcare mică care apare în zona de notificare a barei de activități.
Caracteristica Office Upload Center în Office 2010 și 2013 permite utilizatorilor să vizualizeze cu ușurință starea fișierelor care sunt încărcate pe un server. Aceasta este utilitatea pentru acei utilizatori care salvează întotdeauna fișierele în conturile OneDrive (SkyDrive). De exemplu, dacă internetul dvs. se deconectează atunci când editați un fișier salvat în contul dvs. OneDrive, Centrul de încărcare va salva temporar fișierul offline, astfel încât acesta să poată încărca automat fișierul odată ce conexiunea la internet este din nou sus.

Cei dintre voi care nu folosesc Centrul de încărcare ar putea dori doar să scape de el. Întrucât Microsoft Office nu oferă o modalitate ușoară de a dezactiva sau dezactiva Centrul de încărcare, puteți urma soluțiile de mai jos pentru a dezactiva Centrul de încărcare și a elimina pictograma din zona de notificare din bara de activități.
Ascundeți Centrul de încărcare fără a dezactiva Centrul de încărcare
Dacă sunteți în căutarea unui mod de a ascunde întotdeauna pictograma Centrului de încărcare care apare în zona de notificare a barei de activități, fără a dezactiva Centrul de încărcare, urmați instrucțiunile de mai jos.
Pasul 1: Faceți clic pe pictograma săgeată sus în partea dreaptă a barei de activități (consultați imaginea) și apoi faceți clic pe Particularizare link pentru a deschide fereastra Icoane zone de notificare.

Pasul 2: Aici găsiți intrarea numită Cache de documente Microsoft Office sau Centrul de încărcare Microsoft Office și selectați opțiunea Ascundere pictogramă și notificări din caseta verticală de lângă aceasta.
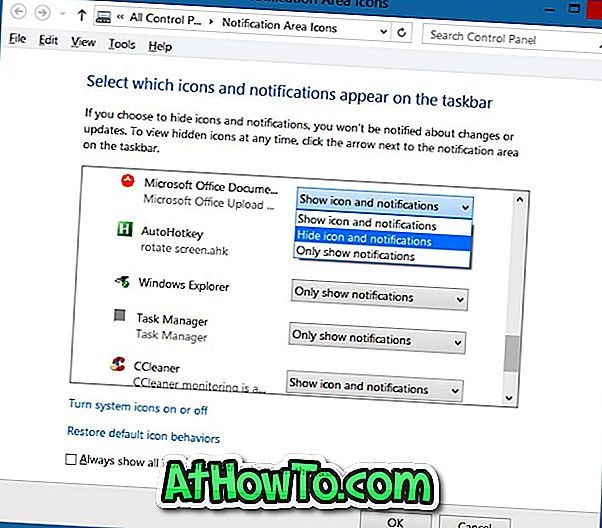
Faceți clic pe butonul OK .
Pentru a dezactiva complet Centrul de încărcare Office
Rețineți că sunt sigur că această metodă va funcționa cu Office 2010.
Pasul 1: Introduceți Task Scheduler sau Schedule Task în meniul Start sau în caseta de căutare Start screen și apăsați Enter pentru a deschide Task Scheduler.
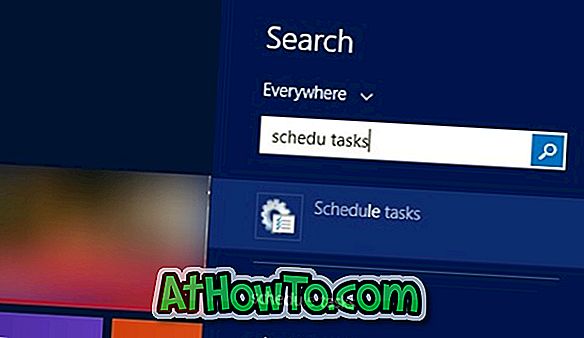
Pasul 2: În panoul din partea stângă a Task Scheduler, faceți clic pe Library Task Scheduler .
Pasul 3: Acum, în partea dreaptă, căutați intrarea numită Microsoft Office 15 Sync Maintenance, faceți clic dreapta pe aceleași și apoi faceți clic pe Opțiune dezactivare.
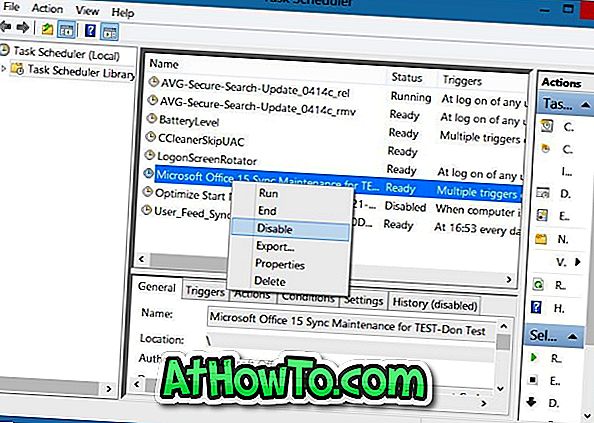
Asta e!
Dezactivați Centrul de încărcare Office 2010 utilizând Registry
Rețineți că această metodă este numai pentru Office 2010 și este posibil să nu funcționeze pentru Office 2013.
Încercați să vă salvați registrul sau să creați un punct de restabilire manuală a sistemului înainte de a edita Registrul.
Pasul 1: Deschideți Editorul de regiștri introducând Regedit în căutarea din meniul Start sau pe Căutare pe ecranul de pornire. Alternativ, puteți tasta Regedit în caseta de comandă Executare și apoi apăsați tasta Enter pentru a deschide Editorul de registry.
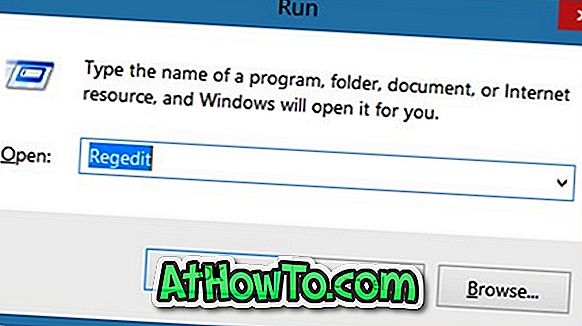
Pasul 2: În Editorul de registru, navigați la următoarea cheie:
HKEY_CURRENT_USER \ Software \ Microsoft \ Windows \ CurrentVersion \ Run
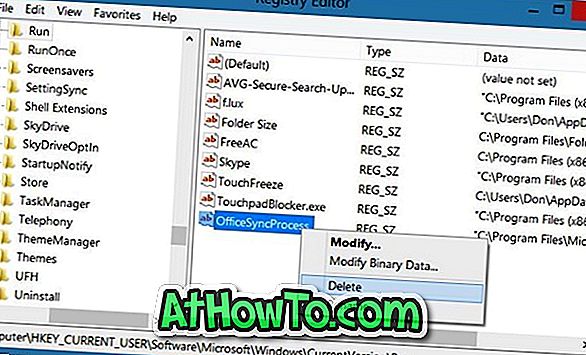
Pasul 3: În partea dreaptă, căutați intrarea numită OfficeSyncProcess și ștergeți același lucru. Asta e!