Un număr mare de utilizatori de Mac instalează Windows pe Mac pentru a rula aplicații și jocuri disponibile exclusiv pentru Windows. În timp ce este posibil să instalați Windows pe Mac utilizând programe virtuale, cum ar fi VirtualBox și Parallels Desktop, utilizatorii care nu doresc să compromită performanța preferă să utilizeze software-ul oficial Boot Camp pentru a rula Windows pe Mac.
Utilizatorii care au instalat Windows pe Mac folosind Boot Camp probabil știu că software-ul Boot Camp vă permite să reporniți repede în Mac OS X din Windows. Puteți face un clic sau clic-dreapta pe pictograma Boot Camp care rulează în zona de notificare a barei de activități și apoi faceți clic pe Oprire în opțiunea OS X pentru a reporni mașina și a porni în OS X.
Această opțiune funcționează excelent chiar dacă ați setat Macintosh sau chiar Windows ca OS implicit în discul de pornire. Cu toate acestea, Boot Camp nu vă permite să reporniți repede în Windows de pe Mac OS X. Adică dacă doriți să reporniți Windows în timp ce utilizați Mac OS X, trebuie să deschideți preferințele sistemului și să selectați unitatea Windows sau să reporniți manual, țineți apăsată tasta Alt (Opțiune) și apoi selectați unitatea Windows Boot Camp pentru a începe să utilizați Windows.
În timp ce este posibil ca Windows să fie setat ca OS implicit în Boot Camp și să fie încărcat în Windows fără a apăsa tasta Alt (Option), utilizatorii care folosesc OS X ca sistem de operare primar ar putea să nu-i placă ideea.

Utilizatorii care rulează de multe ori în Windows și caută o modalitate mai bună de a porni în Windows ar trebui să încerce un mic program numit BootChamp . BootChamp pentru Mac OS X 10.6.8 sau o versiune ulterioară vă ajută să porniți repede în Windows fără a trebui să reporniți manual și să țineți apăsată tasta Option (Alt).
Odată instalat, BootChamp se află în bara de meniu și oferă o modalitate ușoară de a reporni în Windows. Prima dată când utilizați BootChamp pentru a reporni în Windows, vi se va cere să introduceți parola de administrator. După aceasta, nu trebuie să introduceți parola.
Singurul dezavantaj este că BootChamp nu vă cere să confirmați acțiunea când faceți clic pe Reporniți în Windows. Aceasta înseamnă că, dacă faceți clic accidental pe opțiunea Reporniți în Windows, BootChamp va boot să vă aducă în Windows.
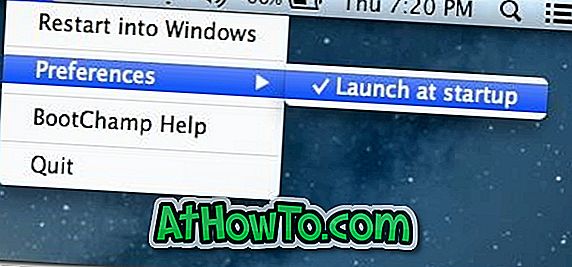
Rețineți că BootChamp nu modifică setările discului de pornire. De asemenea, rețineți că, cu setările implicite, BootChamp se lansează la pornirea sistemului OS X și apare în bara de meniu. Dacă nu pornește de la pornire, executați software-ul, dați clic pe pictograma Boot Champ din bara de meniu, faceți clic pe Preferences (Preferințe) și apoi faceți clic pe Launch (La lansare) la pornire.
Descărcați BootChamp














