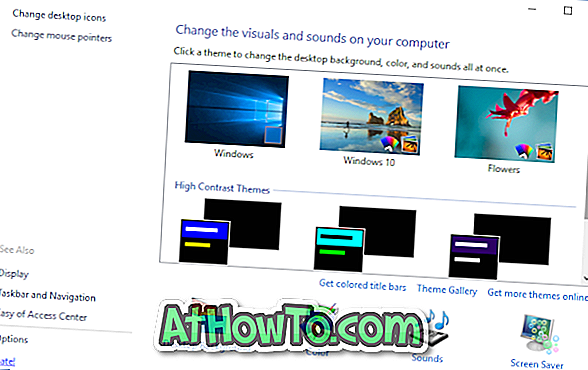Yahoo! nu mai acceptă oficialul Yahoo! Aplicația Mail pentru Windows 10. De fapt, Yahoo! Aplicația Mail a fost eliminată din Magazinul Windows. Utilizatorii care au instalat deja Yahoo! Aplicația de poștă electronică de pe Windows 10 nu poate verifica e-mailurile prin utilizarea serviciului Yahoo! Aplicație de poștă electronică pentru Windows 10.
Yahoo! mail utilizatorii care folosesc un PC Windows 10 trebuie să folosească un browser web sau un client de e-mail neoficial pentru a verifica e-mailurile. Din fericire, aplicația implicită Windows 10 Mail acceptă Yahoo! Mail, de asemenea. Se poate adăuga Yahoo! Contul de poștă la aplicația Windows 10 Mail cu câteva clicuri.
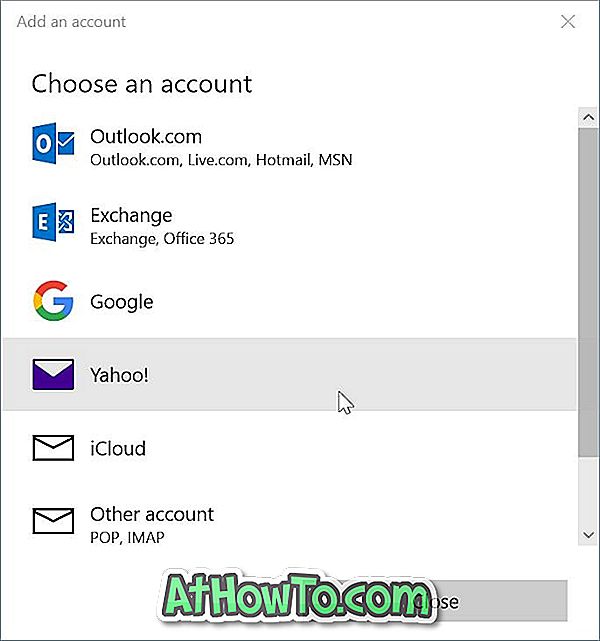
Urmați indicațiile de mai jos pentru a vă adăuga Yahoo! Contul de poștă electronică pentru aplicația Windows 10 Mail.
Adăugați Yahoo! E-mail la aplicația Windows 10 Mail
Pasul 1: Lansați aplicația Mail. Faceți clic pe pictograma Setări (unelte) din panoul din stânga jos pentru a deschide Setări.
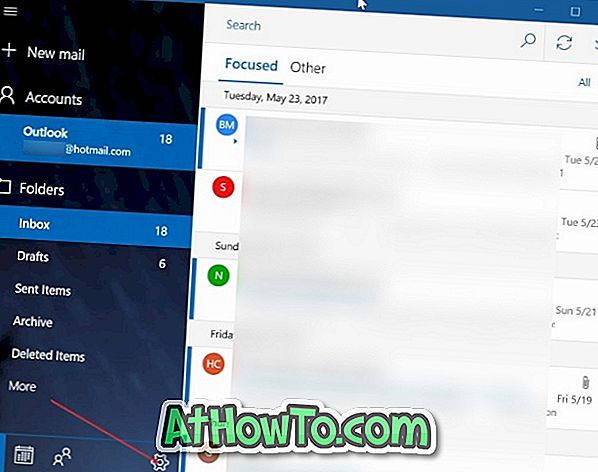
Pasul 2: Faceți clic pe Gestionați conturile .
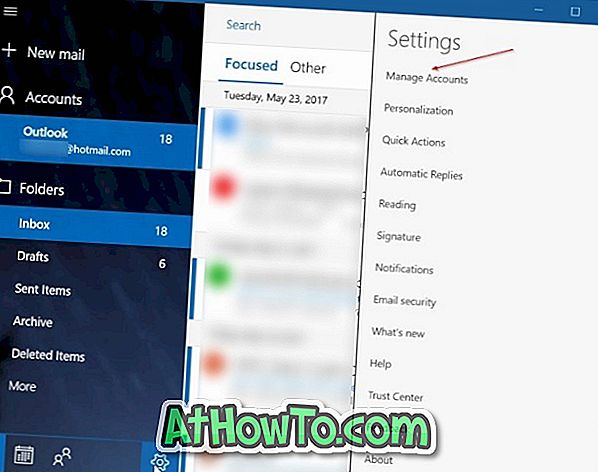
Pasul 3: Faceți clic pe Adăugați un cont . Această acțiune va deschide o pagină cu toți furnizorii de top de webmail, inclusiv Yahoo !.
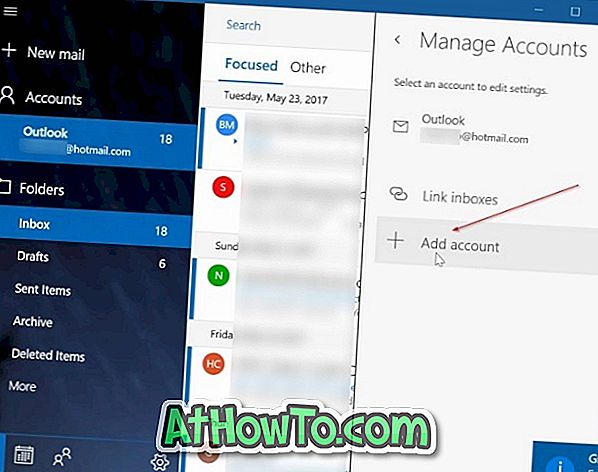
Pasul 4: Faceți clic pe Yahoo! opțiune. Ar trebui să vedeți acum Yahoo! Pagina de conectare pentru poștă.

Pasul 5: Introduceți Yahoo! Adresa de e-mail. Faceți clic pe butonul Următorul .

Pasul 6: Apoi, introduceți Yahoo! Parola contului poștal. Dați clic pe butonul Conectați-vă .
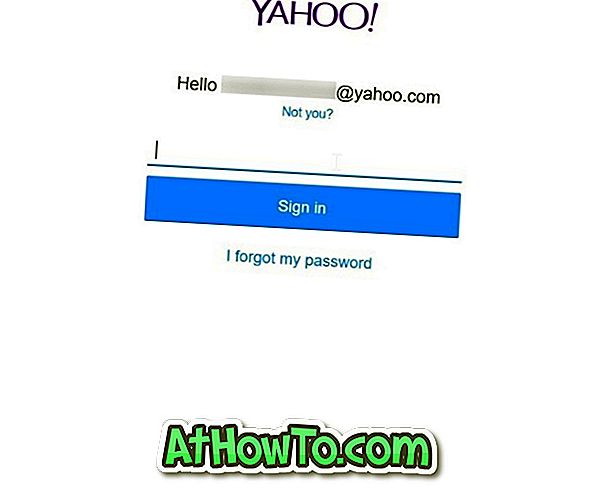
Pasul 7: Dacă ați activat verificarea în doi pași pentru Yahoo! cont, veți vedea următorul ecran în care puteți selecta o metodă de verificare a contului. Selectați una dintre metode, faceți clic pe Confirmați pentru a primi codul de verificare. Introduceți codul pe care l-ați primit pe telefon sau pe e-mail pentru a finaliza verificarea.


Pasul 8: Când vedeți următoarea pagină, faceți clic pe butonul Agree pentru a permite aplicației Mail să acceseze Yahoo! contul de cont, profilurile și calendarul.
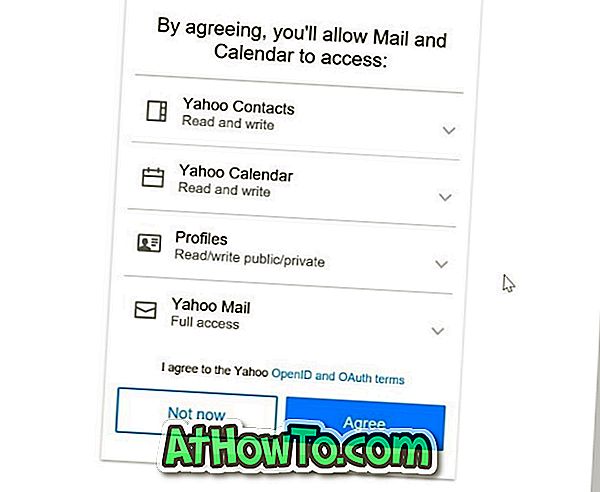
Pasul 9: Dacă vedeți următorul ecran cu "Lăsați Windows să-și amintească numele de conectare și parola pentru a nu trebuie", faceți clic pe butonul Da . Asta e!
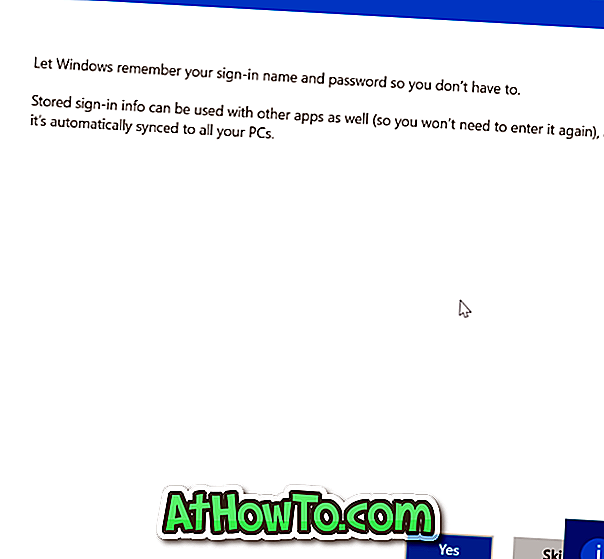
Ar trebui să vedeți acum "Totul făcut! Contul dvs. a fost configurat cu succes ". Faceți clic pe butonul Done .
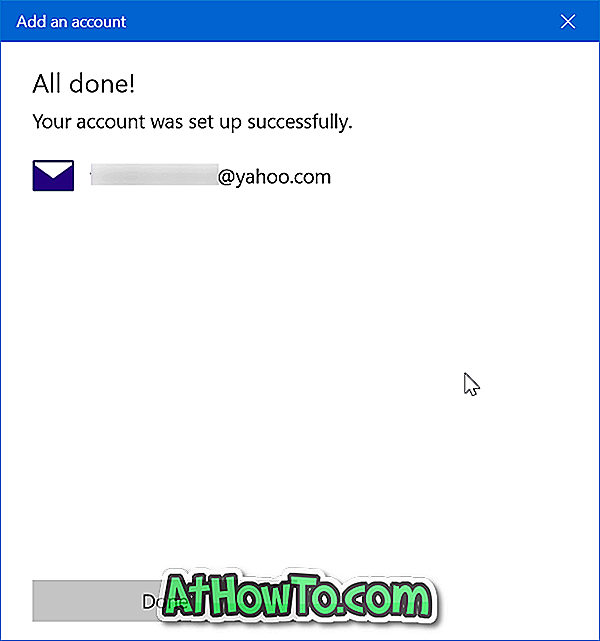
Aplicația E-mail va începe să sincronizeze e-mailurile.
De asemenea, verificați modul de adăugare a contului Gmail în aplicația Windows 10 Mail.