După cum era de așteptat, lansarea rapidă a fost dezactivată și în cel mai recent sistem de operare Windows 8. Mulți utilizatori de Windows ar putea să nu găsească nevoia de lansare rapidă în Windows 8 ca ecran de pornire, iar bara de activități să funcționeze ca alternative alternative.

Funcția de căutare din ecranul de pornire Windows 8 este foarte puternică și vă permite să lansați un program într-o secundă. Trebuie doar să tastați numele programului în ecranul de pornire, urmat de o tastă enter pentru a rula programul. Opțiunile sunt, de asemenea, disponibile pentru a salva comanda rapidă de pe desktop sau pentru a activa comenzile rapide de program utilizate frecvent în bara de activități.
Dar apoi există utilizatori care au trecut de la vechiul Windows XP la cele mai recente Windows 8. Dacă sunteți unul dintre acei utilizatori care au încercat să recupereze caracteristica utilă de lansare rapidă, iată cum să o activați.
Pasul 1: Faceți clic dreapta pe bara de sarcini și selectați Bare de instrumente > Bara de instrumente nouă . Se va deschide Bara de instrumente nouă - Alegeți un dialog de folder.
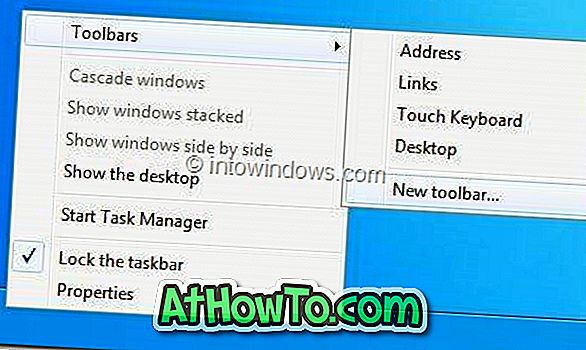
Pasul 2: În calea dosarului, introduceți următoarea cale și faceți clic pe butonul Selectare folder.
% userprofile% \ AppData \ Roaming \ Microsoft \ Internet Explorer \ Lansare rapidă
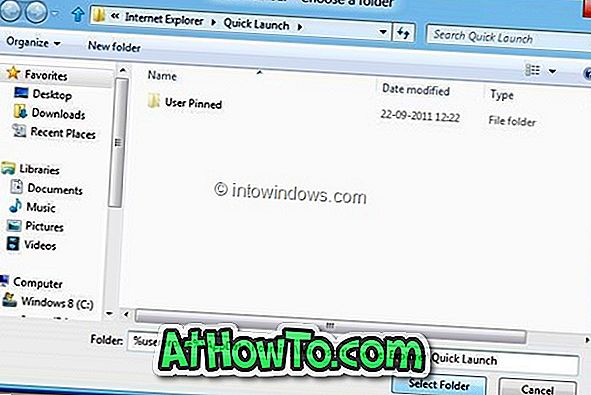
Bara de instrumente Lansare rapidă va apărea lângă zona de notificare (tava de sistem). Pentru a muta lansarea rapidă în partea stângă a barei de activități (lângă butonul Start), urmați pașii următori.

Pasul 3: Deblocați bara de activități și apoi măriți dimensiunea barei de sarcini prin glisarea clicului din stânga pe linia de separare verticală punctată și deplasați-o spre stânga extremă (lângă butonul Start). Dacă aveți aplicații fixate pe bara de activități, atunci trebuie să trageți separatorul vertical drept din Quick Launch.
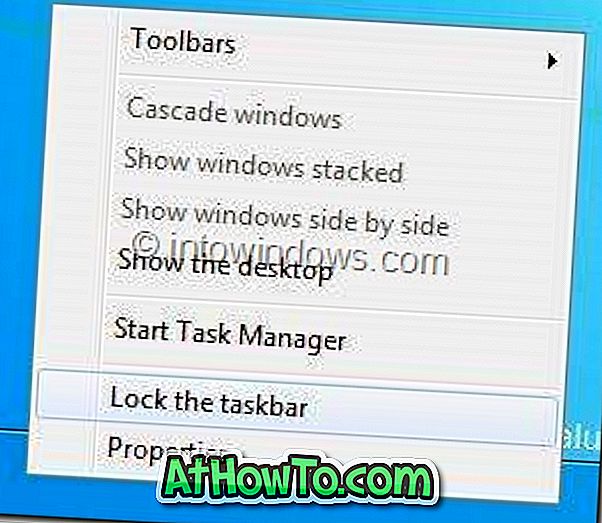

Pasul 4: Acum, faceți clic dreapta pe butonul de lansare rapidă și debifați opțiunile Afișați text și Afișați titlul pentru a obține versiunea clasică Windows Launch în Windows 8.
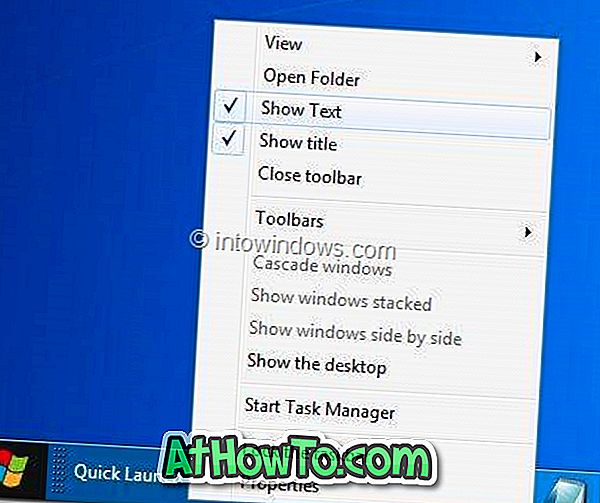

Pasul 5: În final, faceți clic dreapta pe bara de activități și selectați Blocare opțiune bara de activități.
De asemenea, verificați cum să activați meniul Start în Windows 8.














