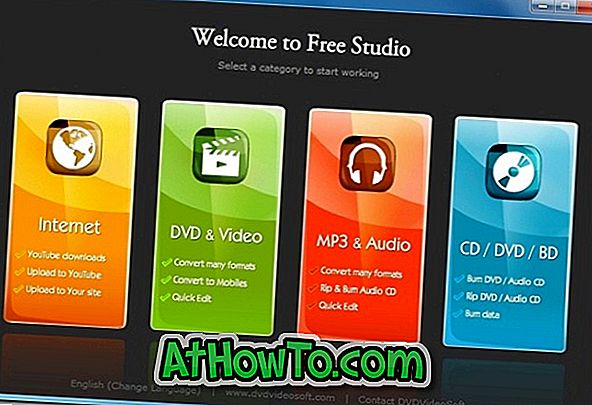Uneori, când deschideți aplicația Camera încorporată, puteți obține " Nu găsim camera . Verificați pentru a vă asigura că este conectat și instalat corect, că nu este blocat de software-ul antivirus și că driverele camerei sunt actualizate "cu codul de eroare 0xA00F4244.

Eroarea apare atunci când aplicația Aparat foto nu poate accesa sau detecta camera web și aceasta se poate datora unui număr de motive.
Dacă, de asemenea, obțineți eroarea "Nu găsim camera", puteți încerca următoarele soluții în această ordine pentru a rezolva problema.
Permiteți aplicației Aparat foto să acceseze camera
Pagina de confidențialitate din setările Windows 10 oferă o opțiune pentru a permite sau bloca aplicațiilor să acceseze camera PC-ului. Asigurați-vă că aplicația Aparat foto nu este blocată de la accesarea camerei Web sau a camerei.
Pasul 1: Deschideți aplicația Setări. Navigați la Confidențialitate > Cameră .
Pasul 2: Activați accesul aparatului foto pentru acest dispozitiv și Permiteți accesul aplicațiilor la opțiunile camerei .

Pasul 3: În ce aplicații puteți accesa secțiunea aparatului foto, asigurați-vă că aplicația Aparat foto are acces la camera web / camera.

Verificați dacă antivirusul blochează
Cele mai multe soluții antivirus oferă o funcție de protecție webcam care vă permite să împiedicați accesul aplicațiilor la camera web / cameră. Protecția webcam-ului este activată în mod implicit în majoritatea software-urilor antivirus.
Locația pentru a permite sau a bloca modificările accesului la cameră în funcție de software-ul antivirus, dar ar trebui să îl puteți găsi în setările sale. De exemplu, în Kaspersky Internet Security, puteți găsi setările camerei, navigând la setările Kaspersky> Protecție> Protecție cameră web.

Verificați dacă camera Web este dezactivată pe PC
Există mai mult decât o modalitate de a dezactiva camera Web pe un computer Windows 10. Vă recomandăm să treceți prin modul de dezactivare a camerei web în ghidul Windows 10 pentru a afla cum să activați camera web în Windows 10. Dacă vă grăbiți, navigați la Device Manager> expand Dispozitive de afișare> faceți clic dreapta pe intrarea în cameră și apoi faceți clic pe Activați opțiunea dispozitivului. În cazul în care camera nu este dezactivată, veți primi opțiunea Dezactivați dispozitivul.

Verificați dacă driverul este instalat sau învechit
Windows 10 detectează automat majoritatea camerelor web fără a fi nevoit să instaleze drivere suplimentare. Acestea fiind spuse, din moment ce obțineți eroarea "Nu găsim camera", vă sfătuim să verificați dacă driverul camerei web este instalat. Pentru a face asta:
Pasul 1: Deschideți Manager dispozitive . Căutați dispozitive Webcam sau Imaging și extindeți-le la fel.
Pasul 2: Faceți clic cu butonul din dreapta pe intrarea camerei web, faceți clic pe Actualizare driver, faceți clic pe Căutare automată pentru opțiunea software-ului driver actualizat pentru a permite Windows 10 să verifice dacă există o versiune nouă a driverului disponibilă pentru camera web.


NOTĂ: Dacă intrarea camerei web nu apare în Manager dispozitive, este posibil ca driverul să lipsească sau să fie corupt. În acest caz, trebuie să descărcați driverul camerei de la site-ul producătorului și să îl instalați.
Resetați sau reparați aplicația Cameră foto
Dacă aplicația Aparat foto afișează aceeași eroare chiar și după încercarea metodelor de mai sus, puteți reseta și repara aplicația Cameră. Iată cum să faceți asta.
Pasul 1: Navigați la aplicația Setări > Aplicații > Aplicații și caracteristici .
Pasul 2: Faceți clic pe intrarea aplicației Aparat foto pentru a vedea linkul Opțiuni avansate . Faceți clic pe același link.
Pasul 3: Derulați în jos pentru a vedea secțiunea Resetare . Faceți clic pe butonul Reset pentru a reseta aplicația.

Reinstalați aplicația Aparat foto
Ca o ultimă soluție, puteți încerca să reinstalați aplicația Aparat foto. Deoarece nu este posibil să dezinstalați aplicația Aparat foto prin intermediul aplicației Setări, vă recomandăm să treceți prin modul nostru de reinstalare a aplicației Aparat foto în ghidul Windows 10 pentru indicații pas cu pas.