Înapoi în 2012, când Microsoft a lansat previzualizarea Build of Office 2013, tema gri închis lipsea din lista de teme. Utilizatorii care au încercat și au testat Office 2013 Preview au trimis feedback către Microsoft, solicitând includerea temei gri închis în versiunea finală a Oficiului pentru 2013. În ciuda acestui lucru, echipa de birouri a oferit o temă de culoare gri deschisă în Office 2013 și a numit-o ca "Dark Gray"!
Pentru cei care au lipsit tema gri închis în timp ce utilizați Office 2013, aici este o veste bună. Microsoft a inclus o temă gri închis în cea mai recentă versiune de suită Office pentru desktop, Office 2016.
După cum probabil știți, Office 2013 include doar trei teme: alb, gri deschis și gri închis. Tema Dark Grey în Office 2013 nu este de fapt întunecată și este luminoasă în comparație cu tema Dark Grey din Office 2010.

Spre deosebire de Office 2013, Office 2016 vine cu un total de cinci teme: alb (identic cu cel din Office 2013), colorat (temă nouă), gri deschis (la fel ca în Office 2013), mediu gri 2013) și Dark Gray (temă nouă).
După cum puteți vedea în imaginea de mai sus, spre deosebire de tema Dark Grey din Office 2013, tema Dark Grey oferită de Office 2016 este de fapt întunecată și ușoară pentru ochi. Pentru mulți, acest lucru ar putea părea o caracteristică mică, dar există milioane de utilizatori din întreaga lume care se plâng de lipsa acestei teme reale Dark Grey în Office 2013.
Cu setările implicite, Tema colorată este setată ca temă prestabilită în Office 2016. Tema colorată arată fiecare aplicație Office 2016 în culori diferite. Deși tema colorată implicită este elegantă, nu este pentru utilizatorii care preferă să aibă o temă ușoară pe ochi.
Dacă preferați să utilizați tema Dark Grey, care nu este aplicată în mod implicit, urmați instrucțiunile de mai jos pentru a schimba tema implicită în Dark Grey în Office 2016.
Activați tema gri închis în Office 2016
Metoda 1
Pasul 1: Deschideți orice aplicație Office 2016.
Pasul 2: Faceți clic pe meniul Fișier și apoi pe Opțiuni .


Pasul 3: În fila General (selectată în mod prestabilit), căutați opțiunea Temă Office .
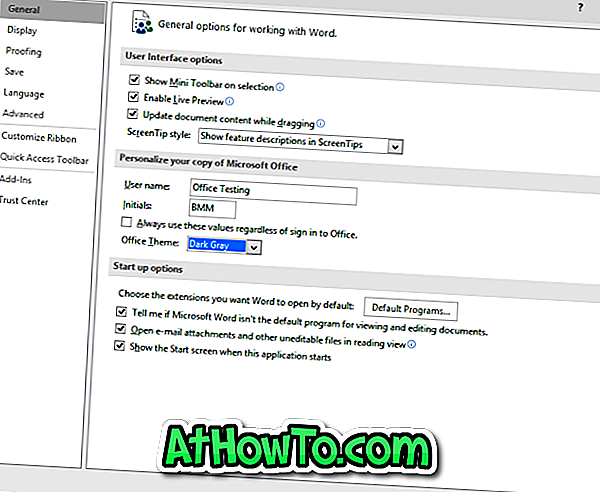
Pasul 4: Selectați Tema Gri închis din meniul derulant și apoi faceți clic pe butonul OK pentru a aplica tema selectată.
Rețineți că tema nou selectată va apărea și în alte aplicații Office. De exemplu, dacă ați setat Dark Gray ca temă în Word, aceeași temă va apărea și în aplicațiile Excel și PowerPoint.
Metoda 2
Pasul 1: Lansați o aplicație Office 2016.
Pasul 2: Faceți clic pe meniul Fișier și apoi pe Cont .
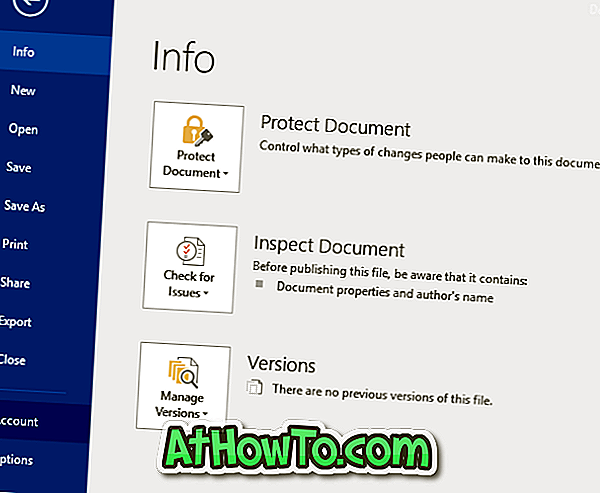
Pasul 3: În partea dreaptă, în secțiunea Theme Office, selectați Tema gri închis . Asta e!
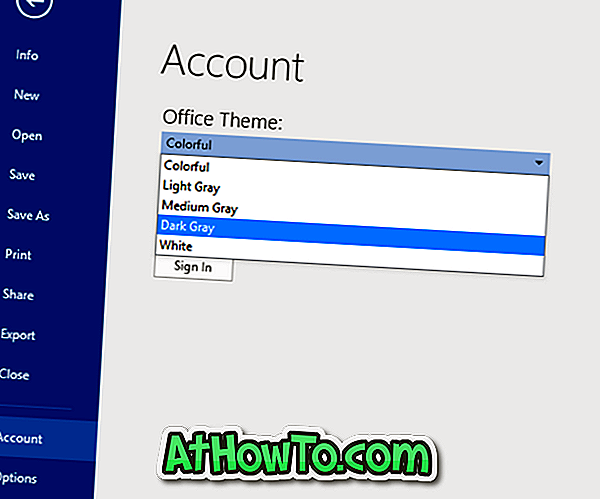
Sper că acest lucru vă ajută!













