Majoritatea utilizatorilor de calculatoare dețin cel puțin o unitate hard disk externă în aceste zile. În timp ce este întotdeauna o idee bună să formatați hard disk-ul extern cu NTFS din cauza avantajelor sale, uneori este posibil să fiți nevoit să formatați hard disk-ul extern cu FAT32. De exemplu, dacă doriți să transferați fișiere de pe un Mac pe hard disk extern, trebuie să formatați unitatea în FAT32, deoarece Mac OS X nu acceptă transferul de fișiere pe unitatea NTFS (nu acceptă scrierea în NTFS).
Deși puteți oricând să faceți clic dreapta pe o unitate, selectați Format și apoi selectați FAT32 ca sistem de fișiere, Windows nu afișează opțiunea de sistem de fișiere FAT32 atunci când încercați să formatați o unitate mai mare de 32 GB. Deci, cum să formatați o unitate externă cu o capacitate mai mare de 32 GB cu FAT32?

Există câteva moduri de a formata unitatea hard disk externă în FAT32, chiar dacă este mai mare de 32 GB. Cea mai bună metodă este să utilizați linia de comandă nativă pentru a schimba rapid sistemul de fișiere în FAT32. Utilizatorii care nu se simt confortabil folosind Command Prompt pot utiliza instrumente de la terțe părți, cum ar fi FAT32, Seagate DiscWizard (numai pentru unitățile Seagate) și Acronis True Image Western Digital Edition (acceptă numai unități WD).
În acest ghid vă vom arăta cum să formatați o unitate hard disk externă cu sistemul FAT32 fie cu ajutorul sistemului de comandă nativ și, de asemenea, utilizând un instrument gratuit numit Formatator FAT32.
Avertisment: Formatarea unei unități va șterge toate datele de pe unitate. Deci, vă rugăm să copiați toate datele într-o altă unitate înainte de formatarea unității.
Metoda 1: Formatarea unității externe cu sistemul de fișiere FAT32 utilizând Command Prompt.
Pasul 1: Solicitați o comandă deschisă. Pentru a face acest lucru, puteți introduce CMD în caseta de căutare din meniul Start (Vista și Windows 7) sau în ecranul de pornire (Windows 8 și Windows 8.1), apoi apăsați tasta Enter.
În mod alternativ, puteți deschide caseta de dialog Executare utilizând tasta rapidă Windows logo + R, tastați CMD în casetă, apoi apăsați tasta Enter pentru a deschide Command Prompt.
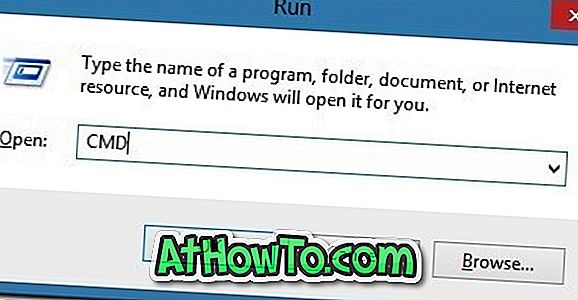
Pasul 2: În Promptul de comandă, introduceți următoarea comandă și apăsați tasta Enter.
format / FS: FAT32 X:
(În comanda de mai sus, înlocuiți "X" cu litera unității externe. Puteți găsi litera unității unității externe deschizând Computer sau My Computer)
Vi se va cere să introduceți eticheta de volum (numele unității așa cum apare în Computer). Introduceți eticheta de volum, apăsați tasta Enter și, în final, apăsați tasta "Y" (fără ghilimele) pentru confirmare.
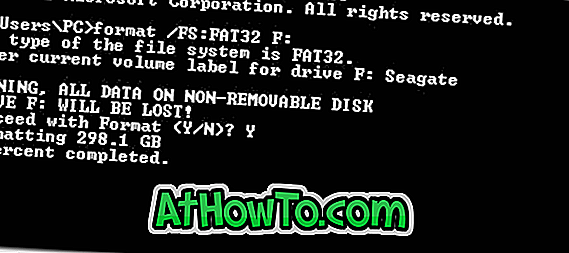
Metoda 2: Formatarea hard disk-ului extern cu sistemul de fișiere FAT32 utilizând software-ul Formatare FAT32 .
(Deoarece Seagate DiscWizard este compatibil numai cu drive-urile Seagate și acceptă Acronis True Image WD Edition pe unități WD, vom folosi software-ul Format FAT32, un software gratuit ce suportă toate unitățile.)
Pasul 1: Vizitați această pagină și faceți clic pe imaginea formatului FAT32 pentru a începe descărcarea software-ului. Este un software portabil și nu necesită o instalare.
Pasul 2: Rulați instrumentul de formatare FAT32.
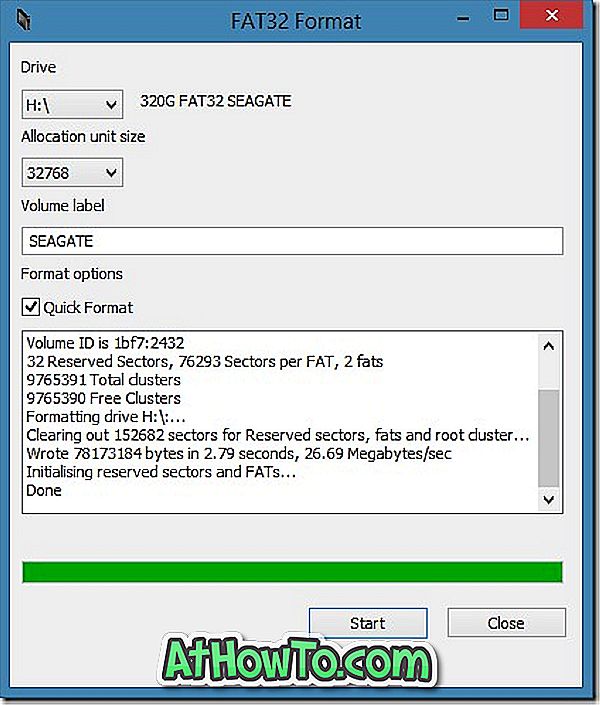
Pasul 3: Selectați litera unității unității externe, introduceți o etichetă de volum pentru unitate, apoi faceți clic pe butonul Start pentru a începe formatarea unității cu FAT32. Asta e! Mult noroc.
Dacă, din orice motiv, formatul FAT32 nu funcționează pe PC, puteți utiliza formatul FAT32FileSystem sau FAT32 pentru aceeași lucrare.













