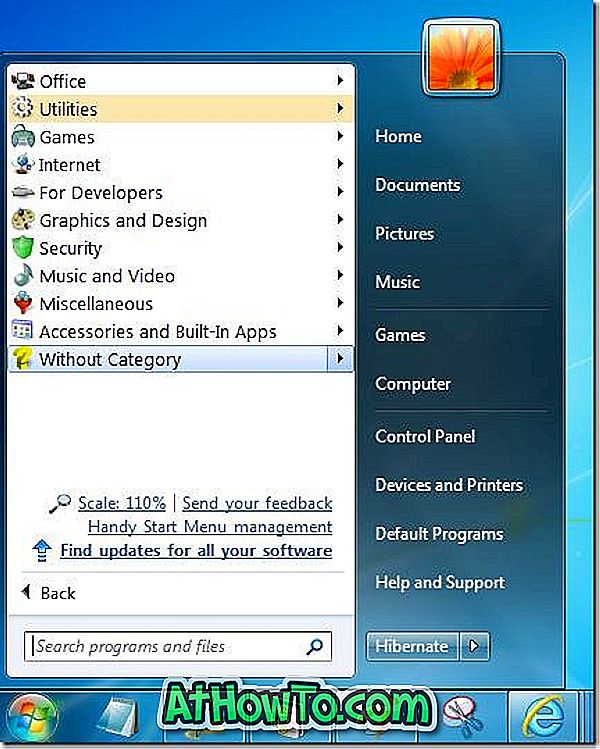Punctul tradițional de restaurare a sistemului este dezactivat implicit în Windows 10 din motive cunoscute cel mai bine de Microsoft. Această caracteristică este oprită, probabil, deoarece este mai ușor să resetați setările Windows la valorile implicite sau ar putea fi din cauza ușurinței cu care puteți reinstala Windows 10.
În timp ce activați funcția de restaurare a sistemului, puteți specifica dimensiunea maximă a spațiului pe disc (în%) pe care funcția de restaurare a sistemului o poate utiliza pe o anumită unitate. De exemplu, dacă activați caracteristica de restaurare a sistemului pentru unitatea "C", puteți configura Windows 10 să utilizeze mai puțin de n% din spațiul de disc alocat unității "C" pentru a crea puncte de restaurare.
Când spațiul alocat funcției de restaurare a sistemului nu este suficient pentru a crea noi puncte de restaurare, Windows va șterge automat cel mai vechi punct de restaurare înainte de a crea un nou punct de restaurare.
Dacă unitatea Windows 10 are un spațiu redus pe disc și nu sunteți sigur cum să reduceți spațiul utilizat de funcția de restaurare a sistemului, iată cum puteți realoca spațiul alocat funcției de restaurare a sistemului în Windows 10.
Avertisment: Reallocarea spațiului de disc alocat restabilirii sistemului ar putea șterge punctele de restaurare create anterior, mai ales dacă veți reduce spațiul alocat restaurării sistemului. Deci, dacă aveți unele puncte importante de restaurare a sistemului, vă rugăm să creați o copie de siguranță a sistemului de sistem înainte de a continua.
Sfat: Există peste 16 moduri de a elibera spațiul unității în Windows 10.
Alocați spațiu pe disc la caracteristica de restaurare a sistemului
Pasul 1: Introduceți Sysdm.cpl din caseta de căutare din meniul Start sau din caseta de comandă Executare, apoi apăsați tasta Enter pentru a deschide dialogul Proprietăți sistem.


Pasul 2: Odată ce ați deschis dialogul Proprietăți de sistem, faceți clic pe fila Protecție sistem .

Pasul 3: Sub fila Protecție sistem, sub secțiunea Protecție setări, selectați unitatea, apoi faceți clic pe butonul Configurare .

Pasul 4: Asigurați-vă că este selectată opțiunea etichetă Activare protecție sistem . Sub secțiunea Utilizare spațiu pe disc, deplasați cursorul la dreapta sau la stânga pentru a mări sau reduce spațiul de disc alocat funcției de restaurare a sistemului. După ce ați terminat, faceți clic pe butonul Aplicați .

Dacă de multe ori creați puncte de restaurare a sistemului înainte de a instala programe, de a edita fișiere de registry sau de sistem, vă recomandăm să lăsați deoparte cel puțin 5 GB din spațiul total pe disc la caracteristica de restaurare a sistemului.
Redenumiți spațiul pe disc utilizat de restabilirea sistemului folosind Command Prompt
AVERTISMENT: Când realocați spațiul de disc alocat anterior pentru restaurarea sistemului, Windows poate șterge vechile puncte de restaurare.
Cei dintre voi care preferă să realocheze spațiul alocat funcției de restaurare a sistemului prin intermediul Command Prompt, urmați instrucțiunile de mai jos.
Pasul 1: executați Prompt de comandă ca administrator. Pentru a face acest lucru, faceți clic cu butonul din dreapta pe butonul Start pentru a deschide meniul utilizator de alimentare și apoi faceți clic pe Command Prompt (admin), apoi faceți clic pe butonul Yes când vedeți promptul de control al contului de utilizator.

Pasul 2: În Promptul de comandă ridicat, tastați următoarea comandă și apoi apăsați tasta Enter pentru a vizualiza spațiul alocat și utilizat de funcția de restaurare a sistemului.
vssadmin list shadowstorage

Pasul 3: Executați următoarea comandă pentru alocarea spațiului pe disc pentru caracteristica de restaurare a sistemului.
vssadmin Redimensionare ShadowStorage / For = X: / On = X: / MaxSize = NGB
În comanda de mai sus, înlocuiți "X" cu litera unității în care este instalat Windows 10 și înlocuiți "N" cu numărul de GB pe care doriți să le alocați pentru caracteristica de restaurare a sistemului. De exemplu, dacă Windows 10 este instalat pe unitatea "C" și doriți să alocați 20 GB funcției de restaurare a sistemului, tastați următoarea comandă:
vssadmin Redimensionare ShadowStorage / For = C: / On = C: / MaxSize = 20GB

Și dacă doriți să alocați un procent de spațiu pe disc la restabilirea sistemului, executați următoarea comandă în loc de cea de mai sus.
vssadmin Redimensionare ShadowStorage / For = C: / On = C: / MaxSize = 20%
În comanda de mai sus, înlocuiți "C" cu litera de unitate a unității Windows 10 și înlocuiți 20% cu numărul pe care doriți să-l lăsați deoparte pentru caracteristica de restaurare a sistemului.

Modul nostru de reducere a dimensiunii fișierelor de hibernare (hiberfil.sys) din ghidul Windows 10/7 ar putea, de asemenea, să vă intereseze.
Și dacă căutați un program gratuit sofisticat pentru a crea și administra puncte de restaurare, nu verificați niciun alt program decât Restore Point Creator.