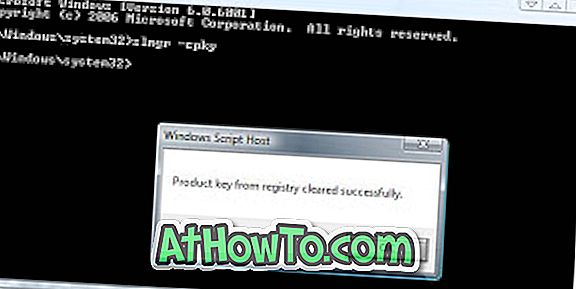Poate pentru că afișajele moderne ale PC-ului nu sunt predispuse la inscripționări, programele de economisire a ecranului nu sunt activate în mod implicit în Windows 10.
Este adevărat că ecranele de computer nu mai au nevoie de un software de economisire a ecranului pentru a le împiedica arsurile de fosfor, dar există utilizatori care preferă să utilizeze economizoarele pentru a ascunde conținutul real pe ecran atunci când sunt departe de computer.

Protectoarele de ecran sunt prezente în Windows 10, dar ele nu sunt ușor accesibile. Din moment ce fereastra Personalizare a fost abandonată din Windows 10, schimbarea economizorilor de ecran necesită mai multe clicuri acum.
Windows 10 nu vine cu noii economizori de ecran. Ai golit, bule, mișcați, fotografii, panglici și economizoare de text de pe ecranul textului. Protectorul de ecran Imagini poate fi utilizat pentru a afișa propriile fotografii ca pe un economizor de ecran. Consultați modul de utilizare a imaginilor dvs. ca economizor de ecran în ghidul Windows 10 pentru detalii.
Dacă doriți să activați economizorul de ecran sau să schimbați economizorul de ecran curent, trebuie să deschideți fereastra de dialog Screen Saver Settings. În acest ghid, vom vedea cum să accesați fereastra de dialog Screen Saver Settings și să schimbați economizorul de ecran în Windows 10.
Schimbați economizorul de ecran în Windows 10
Finalizați instrucțiunile de mai jos pentru a schimba economizorul de ecran în Windows 10.
Pasul 1: Deschideți aplicația Setări. Navigați la Personalizare > Blocare ecran .
Pasul 2: Derulați în jos pentru a vedea legătura Setări economizor ecran . Faceți clic pe aceeași pentru a deschide fereastra de dialog Setări ecran.
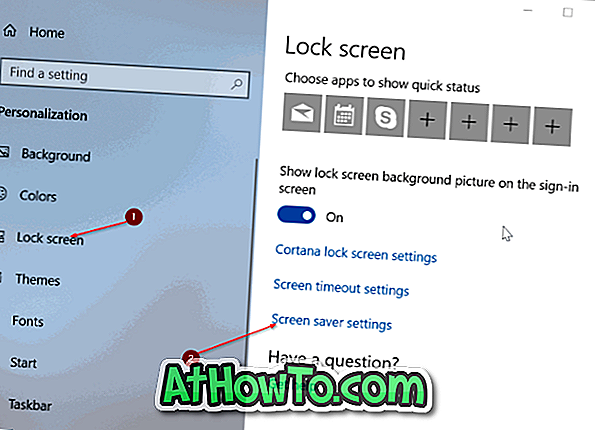
Sfat: În versiunile recente de Windows 10, puteți tasta "Schimbarea economizorului de ecran" în câmpul de căutare Start / taskbar și apoi apăsați tasta Enter pentru a deschide rapid dialogul Setări economizor ecran.
Pasul 3: Din caseta derulantă Screen Saver, selectați un economizor de ecran pe care doriți să-l setați, selectați timpul ideal înainte de începerea economizorului de ecran și apoi faceți clic pe butonul Aplicare .
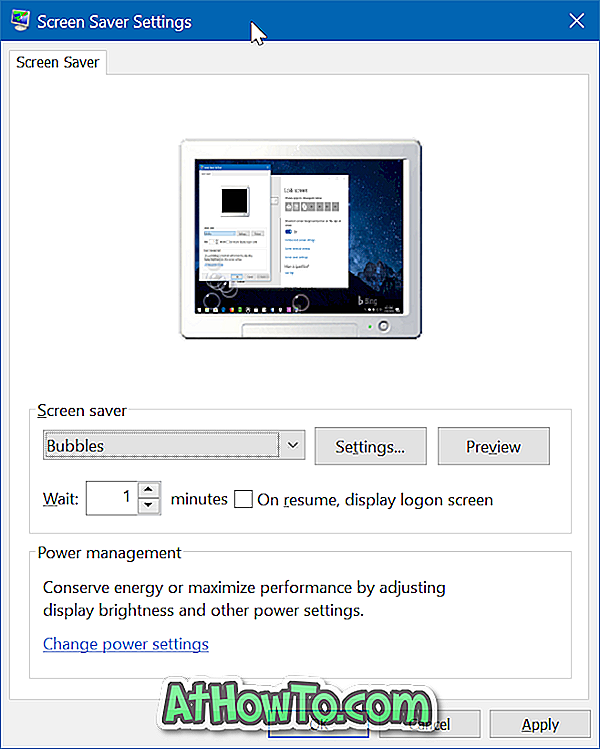
Dacă doriți să vedeți o previzualizare a unui economizor de ecran înainte de al aplica, selectați un economizor de ecran și apoi faceți clic pe butonul Previzualizare . Mutați cursorul mouse-ului pentru a închide previzualizarea.
Rețineți că numai câțiva economizori de ecran pot fi personalizați. După ce selectați un economizor de ecran, faceți clic pe butonul Setări pentru a modifica setările implicite ale economizorului de ecran selectat. Dați clic pe Aplicați din nou după personalizare.
Cum să setați un economizor de ecran ca fundal pe desktop ar putea să vă intereseze, de asemenea.