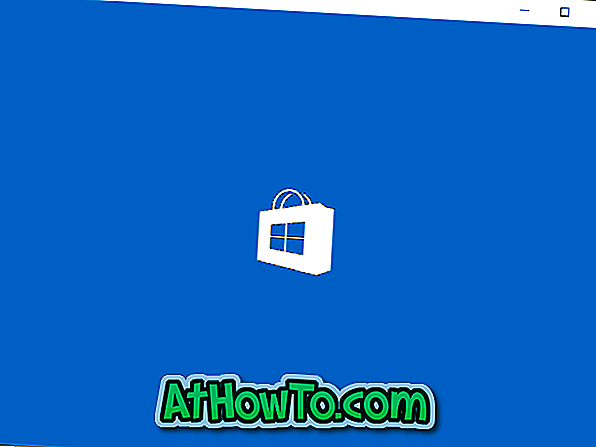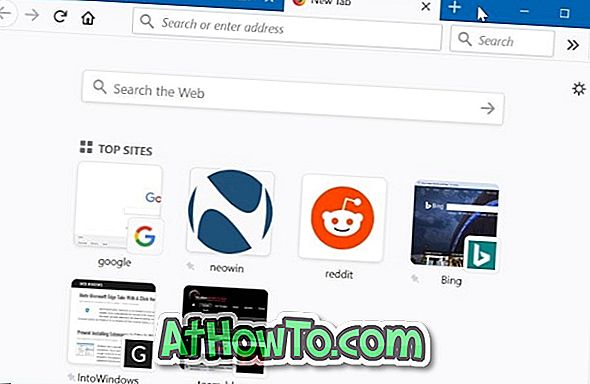Efectuarea unei boot-uri USB flash bootabile sună ca o sarcină destul de simplă, dar nu este întotdeauna o sarcină ușoară. În timp ce utilizați metoda Prompt Command (a se vedea cum se face bootabil USB utilizând Command Prompt) pentru a transfera toate fișierele de configurare pe unitatea USB este cea mai ușoară și cea mai bună metodă, mulți utilizatori întâmpină dificultăți în utilizarea Command Prompt.
Dacă aveți un fișier ISO bootabil și căutați un instrument simplu pentru a vă arde unitatea ISO pe USB, ISO la USB este instrumentul potrivit pentru dvs. ISO la USB vine cu toate opțiunile de bază de care aveți nevoie pentru a crea un boot USB.

Descărcați fișierul de configurare ISO în USB, instalați-l și executați-l cu drepturi de administrator. Odată lansat, faceți clic pe butonul Răsfoire pentru a naviga la locația fișierului ISO și faceți clic pe butonul de deschidere pentru a încărca fișierul. Următorul pas este să selectați unitatea USB din meniul derulant.
Asigurați-vă că ați selectat unitatea corectă, deoarece instrumentul va formata unitatea USB înainte de a transfera fișierele de configurare pe USB. Alegeți FAT32 sau NTFS ca sistem de fișiere, introduceți o etichetă de volum (nu trebuie să depășească 11 caractere) și, în final, selectați opțiunea de boot.
Înainte de a face clic pe butonul de inscripționare, asigurați-vă încă o dată că nu ați lăsat fișiere importante pe dispozitivul USB și că ați selectat opțiunea de boot. În cele din urmă, faceți clic pe butonul Burn începe transferul fișierelor pe unitatea USB. Când vedeți că "arderea va șterge toate datele de pe USB" avertizare, faceți clic pe butonul Ok pentru a continua. Este posibil ca instrumentul să dureze un timp pentru a finaliza procesul de transfer.

S-ar putea să vedeți că "nu răspunde" în bara de titlu a instrumentului, dar nu închideți programul. Odată ce ISO pentru USB își încheie afacerea, veți vedea mesajul "finalizat cu succes".


ISO pentru USB acceptă sistemele de operare Windows XP, Vista, Windows 7, precum și Windows 8. Am testat-o pe Windows 8 Pro (x64) pentru a transfera fișierele Windows 8 RTM (x86) pe o unitate flash și pot confirma că instrumentul funcționează ca anunțat.
Accesați pagina dezvoltatorului pentru a descărca fișierul de configurare. Rețineți că ISO pentru USB poate arde numai fișiere ISO și dacă ați extras fișiere, vă recomandăm să utilizați instrumentul Rufus sau Microsoft DVD / USB Tool.
Descărcați ISO pe USB