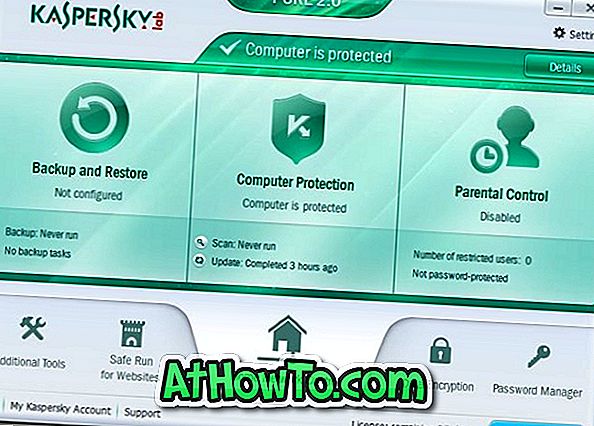Am discutat deja despre crearea unui punct manual de restaurare a sistemului, precum și a sistemului de copiere de rezervă a sistemului în Windows 10. În acest ghid vom vedea cum să restabilim Windows 10 la o dată anterioară cu ajutorul unui punct de restaurare creat anterior.
NOTĂ 1: Când restaurați Windows 10 la o dată anterioară, documentele, fotografiile și alte fișiere vor fi păstrate.
NOTĂ 2: Programele instalate după crearea unui punct de restaurare selectat vor fi șterse sau dezinstalate.
NOTĂ 3: Programele actualizate după crearea unui punct de restaurare selectat vor fi readuse la versiunea anterioară și nu vor fi dezinstalate.
Restaurarea sistemului Windows 10 la o dată anterioară
Pasul 1: Introduceți Sysdm.cpl fie în caseta de căutare din meniul Start, fie în caseta de comandă Run, apoi apăsați tasta Enter pentru a deschide proprietățile sistemului.

Pasul 2: Odată ce ați deschis dialogul Proprietăți sistem, treceți la fila Protecție sistem .

Pasul 3: În secțiunea Setări de protecție, asigurați-vă că este activată protecția pentru unitatea de sistem (unitatea Windows 10). Apoi, în secțiunea Restaurare sistem, faceți clic pe butonul numit Restaurare sistem pentru a deschide programul de asistență Restaurare sistem.

Pasul 4: Faceți clic pe butonul Următorul pentru a vedea toate punctele de restaurare create recent.

NOTĂ: Dacă ați efectuat recent o restaurare a sistemului utilizând un punct de restaurare, veți primi următorul ecran în locul ecranului de mai sus, cu opțiunea de a anula restabilirea sistemului. Trebuie să selectați Alegeți un alt punct de restaurare și apoi să faceți clic pe butonul Următor pentru a vedea toate punctele de restaurare.

Pasul 5: Dacă toate punctele de restaurare nu sunt vizibile, faceți clic pe opțiunea etichetate Afișați mai multe puncte de restaurare pentru a vedea toate punctele de restaurare.

După cum puteți vedea în imaginea de mai sus, cel mai recent punct de restaurare apare în partea de sus și cu data, ora și descrierea.
Este o idee bună să știți ce vor fi dezinstalate toate programele când restaurați sistemul folosind o anumită dată. Pentru a cunoaște programele afectate, selectați punctul de restaurare pe care doriți să îl utilizați pentru a restabili sistemul, apoi faceți clic pe Scanare programe afectate .
După cum puteți vedea, Windows va afișa toate programele și driverele care vor fi șterse când restaurați sistemul folosind punctul de restaurare selectat. Dacă un program este actualizat după crearea unui punct de restaurare, va fi restabilită versiunea anterioară a programului.

De exemplu, dacă utilizați Firefox 42 în timp ce creați un punct de restaurare și îl actualizați la versiunea 43.0 după un timp, Windows va restabili Firefox 42 când restaurați folosind punctul de restaurare selectat. Nu este o afacere mare, deoarece puteți actualiza ușor programele și driverele la ultima versiune cu câteva clicuri.
Pasul 6: Selectați punctul de restaurare pe care doriți să îl utilizați pentru a restabili Windows 10, apoi faceți clic pe butonul Următorul .

Pasul 7: În final, faceți clic pe butonul Terminare pentru a începe restaurarea Windows 10 la punctul de restaurare selectat.

PC-ul va reporni automat pentru a începe procesul de restaurare. Acest lucru poate dura până la 20 de minute, în funcție de numărul de programe și setări care trebuie restaurate.
După ce ați terminat, veți vedea mesajul "Restaurare sistem finalizat cu succes" pe desktop. Asta e!