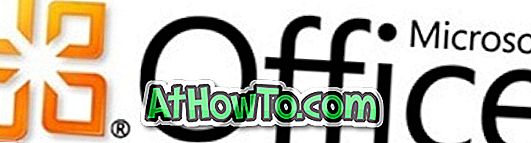Când efectuați o instalare curată a Windows 10, setarea creează fișiere program, fișiere program (x86) dacă este vorba de foldere pe 64 de biți Windows 10, utilizatori și Windows din rădăcina unității. S-ar putea să vedeți și folderul Windows.old în rădăcina unității, dacă nu ați eliminat instalarea Windows anterioară sau dacă ați efectuat un upgrade.
Dacă ați instalat Windows 10 pe o partiție mică și acum nu mai aveți spațiu, puteți să ștergeți folderul Windows.old (dacă există unul), să mutați aplicațiile pe o altă unitate sau pe cardul SD și să ștergeți fișiere nedorite. În plus, puteți să mutați folderul Utilizatori pe o altă unitate pentru a elibera o cantitate semnificativă de spațiu pe unitatea în care este instalat Windows 10.
Care este folderul Utilizatori?
Dosarul Utilizatori include toate profilurile sau conturile de utilizator de pe PC-ul Windows 10. Folder precum Desktop, Documente, Imagini și Videoclipuri ale contului dvs. se află în dosarul Utilizatori. Deci, dacă aveți sute de fișiere și foldere în dosarul Descărcări, Desktop sau Documente, mărimea folderului Utilizatori cântărește în GB, iar mutarea folderului Utilizatori la o unitate diferită poate elibera un GB de spațiu pe unitatea de sistem.
De ce nu trebuie să mutați folderul Users?
Din păcate, folderul Utilizatori în mișcare nu este o activitate directă pe Windows 10, deoarece folderul este un dosar de sistem, iar Windows nu suportă folderul profilului de utilizatori în mișcare din cutie. Dacă este posibil, încercați să extindeți unitatea de sistem pe măsură ce folderul Utilizatori în mișcare poate cauza probleme în timp ce faceți upgrade la noile Windows 10 care se construiesc.
Acestea fiind spuse, dacă doriți cu adevărat să eliberați o cantitate bună de spațiu pe unitatea Windows 10, puteți urma instrucțiunile de mai jos. În acest ghid, vom vedea cum puteți reloca folderul Utilizatori în Windows 10. Înainte de a muta dosarul Utilizatori, vă recomandăm să creați o copie de rezervă a imaginii de sistem, astfel încât să o puteți restabili cu ușurință în locația originală dacă și când este necesar.
Metoda 1
Modificați locația folderului Utilizatori sau profilele viitoare
AVERTISMENT: Deplasarea folderului profilului de utilizator într-o altă locație decât locația prestabilită vă poate împiedica să actualizați Windows 10 într-o nouă construcție în viitor. Deci, este recomandabil să nu mutați folderul profilului de utilizator pe altă unitate. Dacă unitatea se află în afara spațiului de pe disc, urmați instrucțiunile din Metoda 2 pentru a elibera spațiu pe disc prin deplasarea pe desktop, descărcări, documente, muzică și dosar imagine.
Această metodă nu vă permite să vă mutați sau mutați dosarul profilului existent, dar vă va ajuta să selectați locația profilurilor pe care le puteți crea în viitor. Deci, această metodă nu vă ajută să mutați dosarul profilului de utilizator existent.
Dacă într-adevăr doriți să mutați un dosar de profil existent, urmați instrucțiunile din această metodă pentru a schimba locația profilurilor viitoare, pentru a crea un nou cont de utilizator (noua locație va fi utilizată pentru a crea acest cont sau profil de utilizator), să mutați toate datele din vechi la cel nou, apoi ștergeți vechiul cont de utilizator
Pasul 1: Vizitați această pagină și descărcați profilul Relocator. Extrageți fișierul zip pentru a obține un folder numit ProfileRelocator care include executabilul Profile Relocator.
Pasul 2: lansați profilul Relocator cu drepturi de administrator, bifați că sunt de acord cu caseta de mai sus, apoi faceți clic pe butonul Următor.

NOTĂ: Dacă executați Profil Relocator pe construirea RTM a Windows 10 sau Windows 10 cu Threshold 2 Update, este posibil să vedeți sistemul de operare neacceptat; continuați la caseta de risc proprie. Profilul Relocator este pe deplin compatibil cu Windows 10, dar nu a fost actualizat în ultima vreme (ultima actualizare cu un an în urmă, când Windows 10 se afla în faza beta). Deci, este sigur de folosit, dar vă rugăm să creați un punct de restaurare înainte de al rula.
Pasul 3: Faceți clic pe pictograma dosarului de lângă Locația nouă, apoi selectați locația în care doriți să salvați profilurile viitoare. Faceți clic pe butonul Start .
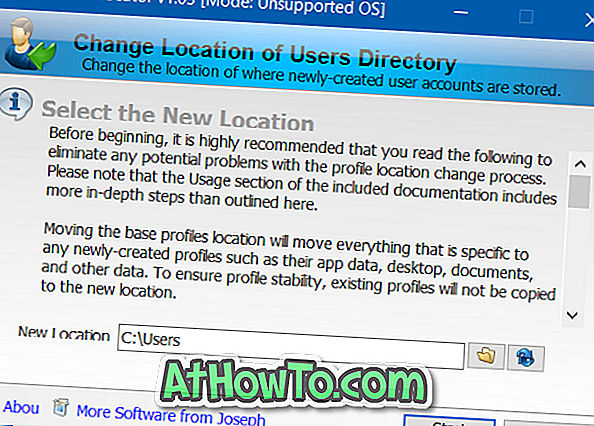
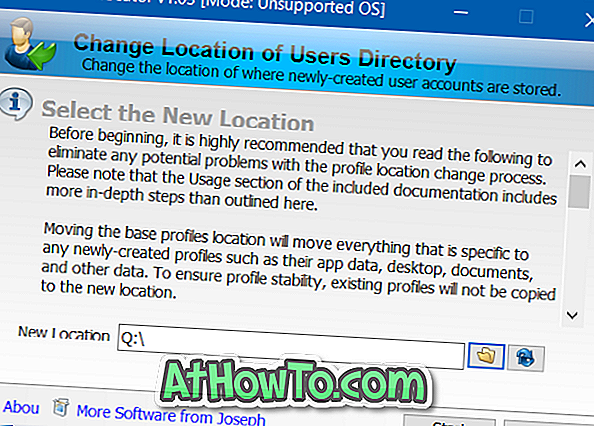
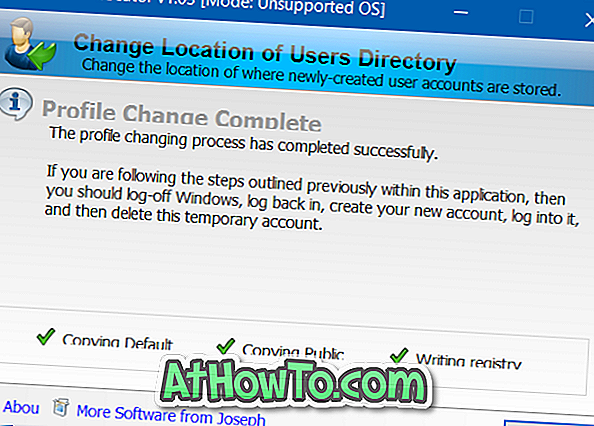
Pasul 4: După ce ați terminat, deconectați Windows 10, apoi reveniți din nou. Asta e! De acum încolo, ori de câte ori creați un cont de utilizator nou, Windows 10 va alege noua locație în loc de locația implicită.
Metoda 2
Mutați desktopul, documentele, fotografiile, fișierele de descărcat și muzică
După cum am menționat mai devreme, folderul de profil în mișcare nu este o idee bună, deoarece rupe Windows în timp ce face upgrade la o nouă construcție.
Dacă intenția dvs. de a muta dosarul profilului este de a elibera spațiu pe disc, vă rugăm să mergeți mai departe și să mutați fișierele de descărcări, desktop, documente, imagini și muzică pe altă unitate. Mutarea acestor foldere ar trebui să elibereze spațiul GB de pe unitatea dvs. de sistem fără probleme.
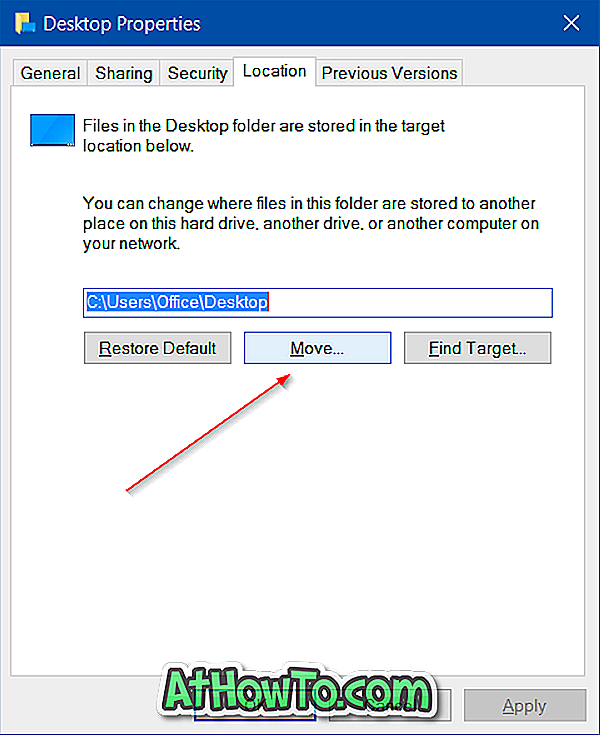
Mult noroc!