Există mulți utilizatori care trebuie să treacă de multe ori între Windows și Mac OS X. De exemplu, unii dintre dvs. ar fi putut instala Windows pe Mac folosind Boot Camp Assistant sau fără software Boot Camp și trec frecvent între două sisteme de operare.
După cum știți, pe Mac OS X, folosim comanda rapidă Command + L pentru a selecta bara de adrese în browserele web. După ce folosiți Mac OS X pentru o vreme, când reveniți la PC, apăsați tasta Windows (tasta Command on Mac) + tastele L în speranța de a selecta bara de adrese sau bara de adrese URL din browserele web. Dar când executați Windows, după cum știți, apăsând tasta Windows (tasta de comandă pe Mac) + tasta L rapidă blochează sistemul și vă duce la ecranul de blocare (în Windows 10/8) sau la ecranul de conectare (în Windows 7 și Versiunile anterioare).

Dacă sunteți dependent de comenzile rapide de la tastatură, probabil că ați fost supărat de fiecare dată când reveniți la PC de pe Mac. Deși este posibilă modificarea comenzii rapide de la tastatură implicită pentru a selecta bara de adrese în Setări tastatură în versiunile recente de Mac OS X, dezactivarea comenzii rapide de la tastatură Windows + L în Windows este o opțiune mai bună dacă petreceți mai mult timp pe Mac decât PC- utilizați tasta rapidă Windows + L pentru a închide calculatorul.
Dezactivarea comenzii rapide a siglei Windows + L
În Windows, se poate dezactiva comanda rapidă Windows logo + L, prin editarea Registry Windows. Finalizați instrucțiunile de mai jos pentru a dezactiva complet tastatura rapidă Windows logo + L de la tastatură în Windows:
NOTĂ: Vă sfătuim să creați un punct de restabilire manuală a sistemului înainte de a continua, astfel încât să puteți reveni repede la setările originale cu câteva clicuri de mouse.
Pasul 1: Deschideți dialogul Executare prin apăsarea simplă a siglei Windows și a tastelor R (Win + R). Dacă sunteți pe o mașină Mac, apăsați Command + R pentru a vedea caseta de dialog Run.
Pasul 2: În dialogul Executare, tastați Regedit.exe și apoi apăsați tasta Enter. Faceți clic pe butonul Da când vi se solicită ecranul de control al contului de utilizator (UAC).
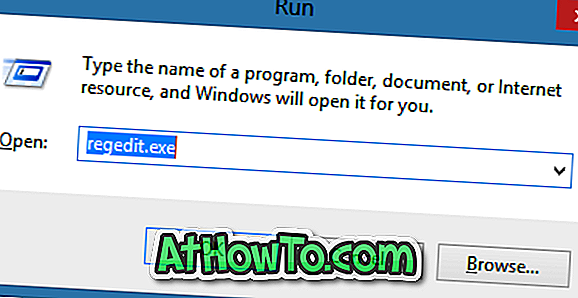
Pasul 3: Odată ce este lansat Registry Editor, navigați la următoarea cheie de registry:
HKEY_CURRENT_USER \ Software \ Microsoft \ Windows \ CurrentVersion \ Policies \ System
Pasul 4: În partea dreaptă, creați o nouă valoare DWORD pe 32 de biți și redenumiți-o ca DisableLockWorkstation.
Pasul 5: Faceți dublu clic pe intrarea nou creată în DisableLockWorkstation și modificați valoarea de la 0 (zero) la 1 (una).
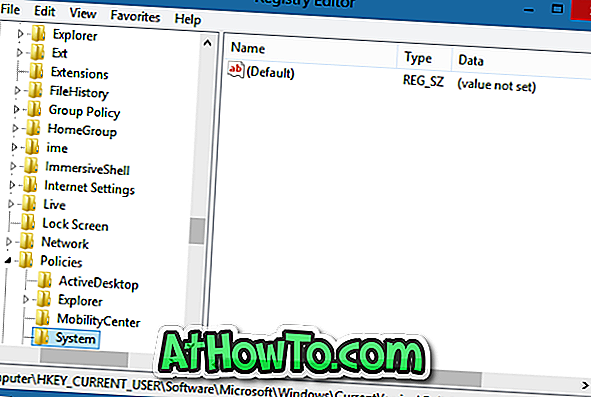
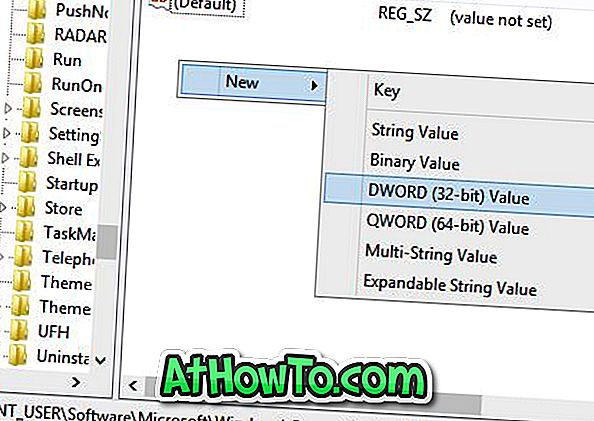

Pasul 6: De acum înainte, când apăsați tasta rapidă Windows + L, Windows nu vă duce la ecranul de blocare / conectare și nici nu blochează PC-ul. Mult noroc!
NOTĂ: Pentru a restabili funcționalitatea Windows + L hotkey, trebuie doar să navigați la cheia de registry de mai sus și să ștergeți intrarea DisableLockWorkstation. Asta e!
Cum să instalați Fonturile Google Web în Windows și Mac fără a utiliza ghidul de instrumente pentru terți ar putea să vă intereseze, de asemenea.














