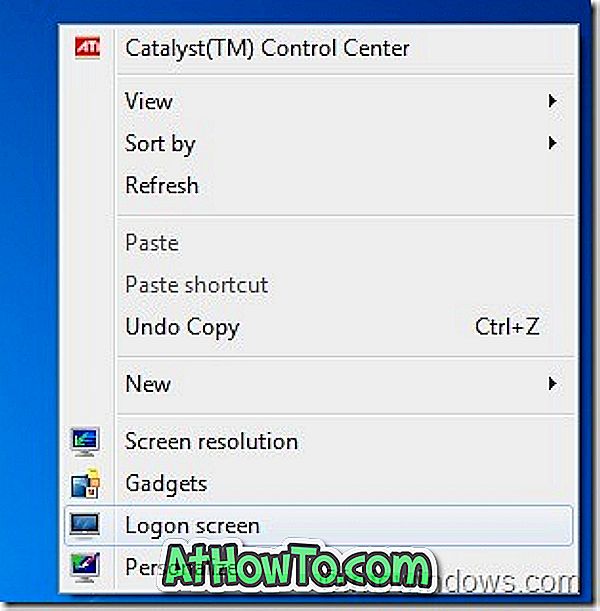La fel ca și predecesorii săi, Windows 10 de asemenea nu vă permite să introduceți fișiere cu pini în bara de activități din cutie. Microsoft a adăugat capacitatea de a conecta dosare la bara de activități în prima construcție de previzualizare a Windows 10, dar această caracteristică nu face parte din construirea finală a Windows 10.
Chiar dacă se pot accesa fișierele și folderele frecvent utilizate făcând clic dreapta pe pictograma explorer sau file explorer din bara de activități, Windows 10 nu lasă utilizatorilor să fixeze dosarele din bara de activități din cutie.

În Windows 7 și Windows 8 / 8.1, a trebuit să creați un fișier executabil (.exe) și apoi să modificați numele căii în folderul dorit sau să luați ajutorul unor utilitare de la terți, cum ar fi Tasnerbar Pinner, pentru a fixa un dosar bara de activități în Windows 7 și Windows 8. Puteți citi toate cele trei căi de acolo pentru a activa dosare în ghidul de bare de activități pentru a cunoaște toate căile de acolo pentru a adăuga un folder la bara de activități în Windows 8 / 8.1.
Adăugați directoare în bara de activități în Windows 10
Din fericire, este posibil să activați dosarele la bara de activități Windows 10 fără ajutorul unor utilități terță parte. De exemplu, aveți posibilitatea să fixați Descărcări, Imagini, Video și orice alt dosar pe care îl accesați foarte des poate fi fixat pe bara de activități. Alt avantaj al acestei metode este că puteți deschide aceste dosare fixate cu comenzi rapide de la tastatură (Windows + 1-9). Urmați direcția indicată mai jos pentru a fixa ușor un dosar în bara de activități în Windows 10.
Metoda 1
Aceasta este cea mai ușoară soluție de acolo pentru a fixa un dosar în bara de activități Windows 10.
Pasul 1: Faceți clic dreapta pe dosarul pe care doriți să-l fixați pe bara de activități, faceți clic pe Trimitere la și apoi pe Desktop (creați comanda rapidă) pentru a crea o comandă rapidă a directorului de pe desktop.

Urmați aceeași procedură, chiar dacă folderul pe care doriți să îl fixați pe bara de activități se află pe bara de activități. Continuați și creați o scurtătură a acesteia.
Pasul 2: Odată ce comanda rapidă pentru dosar se află pe desktop, faceți clic dreapta pe scurtătura folderului și apoi faceți clic pe Proprietăți pentru a deschide același lucru.


Pasul 3: Sub fila Shortcut, în fișierul Target (a se vedea imaginea de mai jos), trebuie să adăugați intrarea Explorer chiar înainte de destinația reală. Asigurați-vă că există un spațiu între Explorer și intrarea reală așa cum se arată în imaginea de mai jos.
De exemplu, dacă țintă reală este "C: \ IntoWindows", trebuie să o faceți "Explorer C: \ IntoWindows".


După ce ați terminat, faceți clic pe butonul Aplicați.
Pasul 4: Acum, glisați-și plasați comanda rapidă pe bara de activități pentru a vă conecta la bara de activități. Când fixați comanda rapidă la bara de activități, în locul pictogramei folderului real apare pictograma File Explorer.

Dacă doriți să schimbați pictograma de folder a comenzii rapide, faceți clic dreapta pe comanda rapidă de pe desktop, faceți clic pe Proprietăți, în fila Comandă rapidă, faceți clic pe Modificare pictogramă, selectați o pictogramă, faceți clic pe OK, apoi faceți clic pe Aplicare. În cele din urmă, fixați-o în bara de activități. Asta e tot!
Metoda 2
UPDATE: Această metodă nu mai funcționează în construirea RTM (10240 și mai sus) a Windows 10. Deci, urmați instrucțiunile din Metoda 1 pentru a activa dosare în bara de activități.
Pentru a fixa un folder pe bara de activități în Windows 10, urmați instrucțiunile de mai jos:
Pasul 1: Mai întâi, navigați la locația în care este localizat dosarul pe care doriți să îl fixați în bara de activități. Rețineți că nu puteți fixa simultan mai multe directoare în bara de activități. Selectați un singur folder la un moment dat.
Pasul 2: Apoi faceți clic dreapta pe dosarul pe care doriți să-l fixați pe bara de activități și apoi faceți clic pe opțiunea Pin to start. Această acțiune va fixa dosarul în meniul Start sau în ecranul de pornire.

Pasul 3: Odată ce folderul se află în meniul Start / Start, faceți clic dreapta pe dosarul dosarului și faceți clic pe opțiunea Pin to bara de activități pentru a fixa dosarul în bara de activități. Asta e!

După cum ați observat, când faceți clic dreapta pe un dosar, opțiunea Pin to bay taskbar nu apare, dar când faceți clic dreapta pe o placă de dosar din meniul Start / Start, apare opțiunea Pin to bay taskbar. O opțiune Pin la bara de activități din meniul contextual al dosarului ar fi fost minunat.
Cum de a pictui cu ușurință pictograma Coșul de gunoi în bara de activități din ghidul Windows 10 ar putea să vă intereseze, de asemenea.