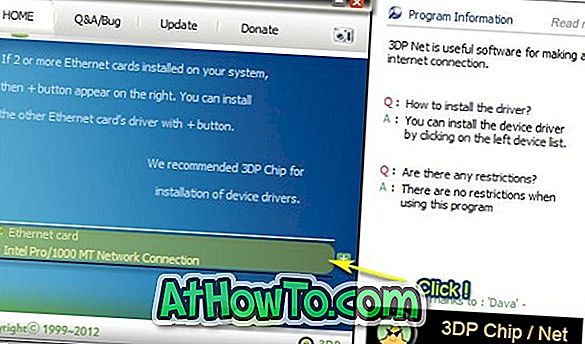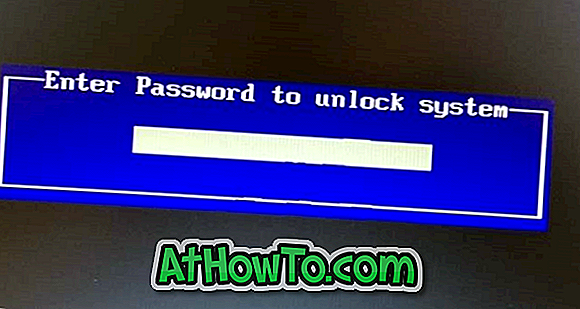Cu Windows 10 octombrie 2018 Update (versiunea 1809), Microsoft a introdus un nou instrument numit Snip & Sketch pentru a captura imagini de pe Windows 10. Instrumentul Snip & Sketch nu numai că vă poate ajuta să apucați capturi de ecran, dar și să le adnotați.
Microsoft intenționează să retragă vechea unealtă Snipping Tool într-o actualizare de caracteristici.
Prin setările implicite, Snip & Sketch poate fi lansat fie făcând clic pe pictograma Snip & Sketch din centrul de acțiune, fie apăsând simultan tastele Windows + tastele Shift + S.

Utilizatorii de PC care iubesc folosind comenzile rapide de la tastatură ar putea găsi logo-ul Windows implicit + tastele Shift + S nu sunt foarte convenabile, deoarece trebuie să apăsăm simultan trei taste. Nu ar fi bine dacă am putea lansa Snip & Sketch folosind tasta PrtScn sau Print Screen?
După cum probabil știți, cu setările implicite, când apăsați tasta Print Screen sau tasta PrtScn de pe tastatură, ecranul este copiat în clipboard. Ecranul copiat poate fi apoi inserat în aplicația Paint sau în orice alte programe de procesare a imaginilor pentru ao salva. Din moment ce putem apuca ecranul cu Snip & Sketch, este logic să folosiți cheia PrtScn pentru a deschide utilitarul Snip & Sketch.
În 1809 și în versiunile ulterioare, Windows 10 oferă o opțiune de configurare a ecranului de imprimare sau a PrtScn pentru a porni noul instrument Snip & Sketch. Procedând astfel, puteți să lansați rapid Snip & Sketch, dar și să vă oferiți un degete bine meritat!
Sfat: Puteți crea o comandă rapidă pentru desktop pentru snip & schițare snip.
Open Snip & Sketch cu ecranul de imprimare în Windows 10
Finalizați instrucțiunile de mai jos pentru a configura ecranul de tipărire pentru a deschide Snip & Sketch în Windows 10.
Pasul 1: Deschideți aplicația Setări. Navigați la Ușor de acces > Tastatură .
Pasul 2: În secțiunea de comenzi rapide pentru ecranul de imprimare, porniți funcția Utilizați butonul PrtScn pentru a deschide opțiunea de ștergere a ecranului pentru a face Windows 10 să deschidă ecranul Sketch când apăsați tasta PrtScn.
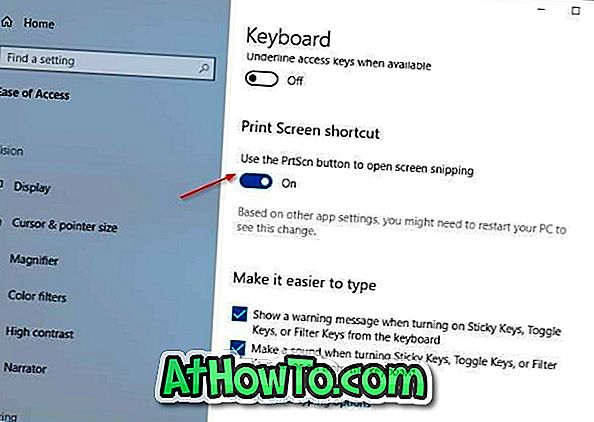
Dacă nu găsiți butonul Utilizați PrtScn pentru a deschide opțiunea de ștergere a ecranului, este probabil să rulați versiunea 1803 sau versiunile anterioare ale Windows 10.
Sfat: Dacă apăsați tasta Print Screen nu se deschide Snip & Sketch, este posibil ca o unealtă terță parte să utilizeze cheia Print Screen. Modificați setările instrumentului de captare a ecranului terță parte pentru a nu mai folosi tasta Print Screen.
Cum să remapați ghidul de tastatură Windows 10 ar putea să vă intereseze, de asemenea.