Dacă utilizați Windows 10 ca sistem principal de operare de luni de zile, știți probabil cum să utilizați în mod eficient meniul Start pentru a căuta rapid aplicații. Acestea fiind spuse, suntem siguri că majoritatea nu sunteți conștienți de cel puțin unul dintre sfaturile partajate în acest articol.
Căutarea unui fișier, a unui dosar sau a unui program nu sa schimbat cu noul meniu Start al Windows 10. Cu toate acestea, Microsoft a facilitat căutarea și găsirea rapidă a lucrurilor pe care le căutați. Urmează cele trei sfaturi pe care le puteți utiliza pe un PC sau tabletă Windows 10 pentru a căuta și lansa rapid aplicații.

Recomandat: Vă sugerăm să citiți cum să faceți mai rapid meniul Start în ghidul Windows 10 înainte de a continua.
Căutați fără caseta de căutare
Într-unul dintre articolele noastre anterioare intitulat cum să folosiți căutarea din meniul Start fără caseta de căutare, v-am spus că caseta de căutare din bara de activități sau din pictograma de căutare mică nu este necesară pentru inițierea unei căutări.
Pentru a căuta ceva, trebuie doar să faceți clic pe butonul Start sau să apăsați tasta logo-ului Windows de pe tastatură și apoi să începeți să tastați pentru a vedea rezultatele căutării. Adică, pentru a lansa programul TeamViewer, trebuie doar să deschideți meniul Start și apoi să începeți să tastați TeamViewer. Interfața de căutare va apărea automat cu rezultatele pe care le căutați.
Prin adoptarea acestei metode, puteți economisi spațiu în bara de activități.
Mod simplu pentru a căuta aplicații cu nume lungi
Cum căutați un program numit Kaspersky Internet Security utilizând căutarea din meniul Start? Majoritatea utilizatorilor tip de Kaspersky Internet Security și apăsați tasta Enter pentru ao deschide. Știați că același program poate fi lansat prin simpla tastare a lui k i în caseta de căutare din meniul Start?
Da, pentru a lansa un program cu nume lung, tastați prima literă a fiecărui cuvânt din meniul Start cu un spațiu între ele. De exemplu, pentru a deschide Tool Snipping, trebuie doar să tastați ST (nu este nevoie să tastați cu capace).
Navigați rapid la aplicațiile pe care le căutați
De exemplu, dacă doriți să vedeți rapid toate programele instalate începând cu litera W, deschideți meniul Start, faceți clic pe sau apăsați Toate aplicațiile, apoi faceți clic pe o literă (consultați imaginea de mai jos), apoi faceți clic sau apăsați pe litera W vizualizați toate programele care utilizează litera "W" ca literă de început.
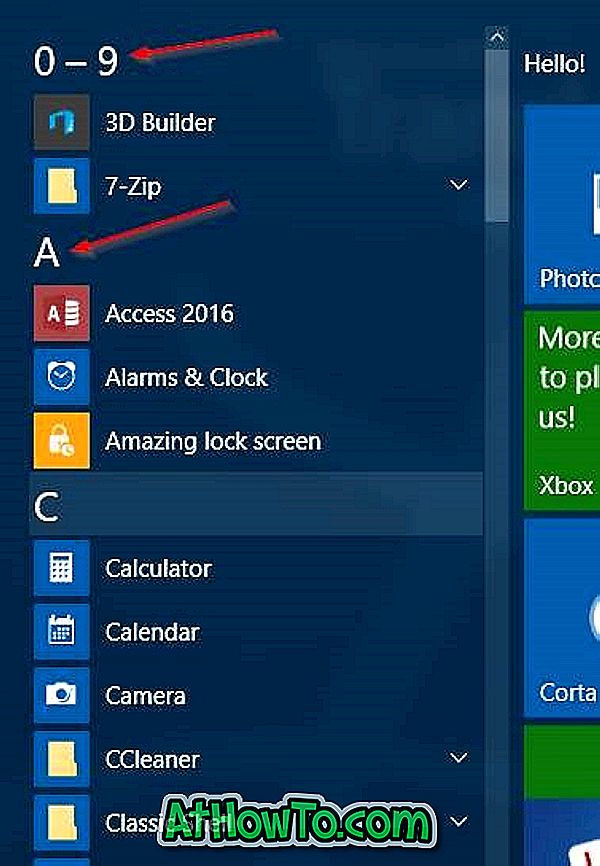
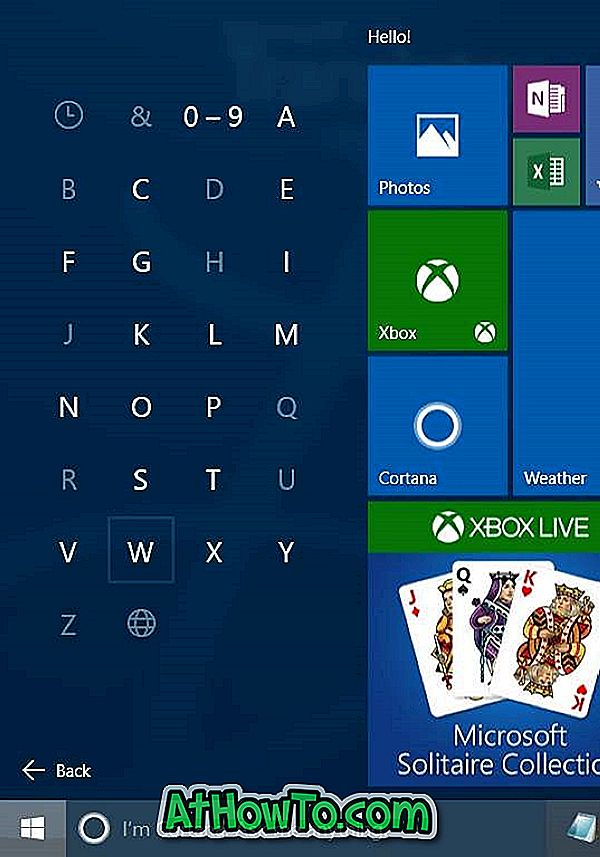
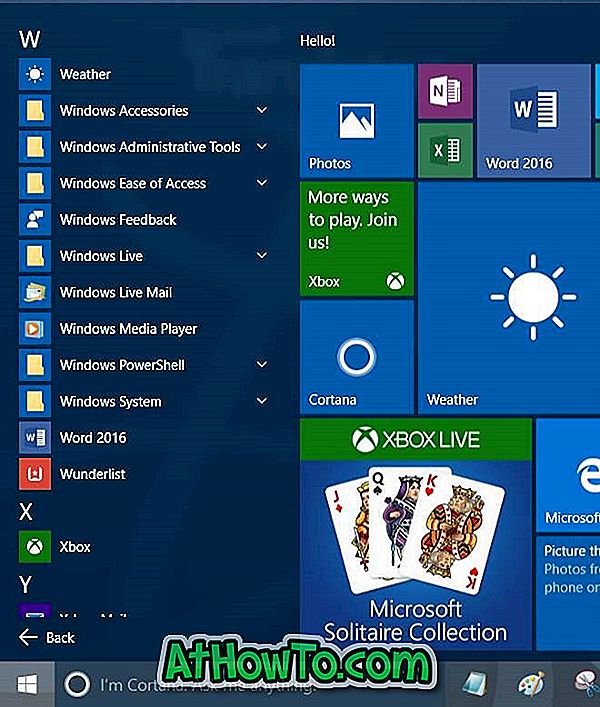
Utilizați Căutare meniu Start ca calculator
Nu toată lumea știe că căutarea din meniul Start poate fi folosită pentru a efectua și calcule de bază. Deși funcționează numai atunci când PC-ul este conectat la internet, puteți face adăugarea, scăderea, înmulțirea și împărțirea direct din căutarea din meniul Start. De exemplu, deschideți meniul Start și tastați 5 + 5 pentru a obține imediat 10 rezultate de căutare.
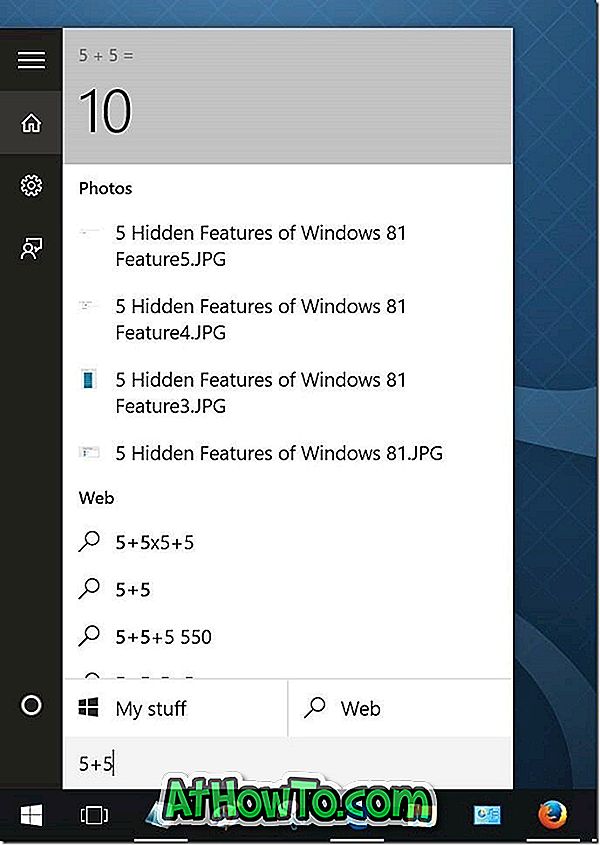
Aveți vreunul sau toate sfaturile partajate în acest articol? Spuneți-ne în comentarii.













