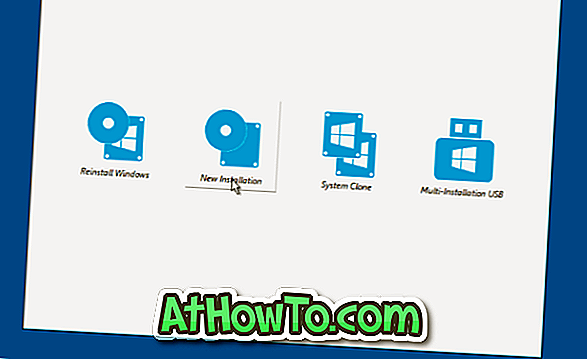Deși utilizatorii de PC-uri au creat Windows USB / DVD multi-instalare Windows sau USB sau multi-boot Windows din zilele de Windows XP, multi-boot sau USB multi-instalare este un concept nou pentru majoritatea utilizatorilor de PC-uri.
Ce este Windows-ul cu sistem de instalare multiplă sau multi-boot?
Un sistem USB cu sistem de operare multi-boot sau multi-instalare vă permite să instalați mai multe versiuni de sistem de operare Windows de pe aceeași unitate USB. Aceasta înseamnă că, dacă executați două versiuni de sistem de operare Windows pe PC-urile dvs., puteți crea o unitate USB bootabilă care să conțină două versiuni de sistem de operare Windows.
De exemplu, puteți instala Windows 7/10 și Windows 8.1 de pe o singură unitate USB. Sau, puteți pregăti o unitate USB care conține atât fișiere de instalare Windows 7 cât și Windows XP.
Creați USB de instalare multiplă pe Windows 10 sau versiuni anterioare
Aceasta nu este prima dată când vorbim de Windows USB cu mai multe instalări aici pe IntoWindows. Am acoperit anterior o grămadă de ghiduri pentru a pregăti ferestre USB cu mai multe dispozitive de pornire, folosind scripturi și utilitare.
Înainte de aceasta, dacă doriți să creați un sistem USB de instalare multiplă, trebuie să utilizați un instrument numit WinSetupFromUSB. De astăzi, se poate utiliza o altă utilitate excelentă numită WinToHDD pentru a crea Windows USB cu mai multe instalări.
WinToHDD este un instrument gratuit conceput pentru a ajuta utilizatorii de PC să instaleze cu ușurință și să reinstaleze sistemul de operare Windows. Versiunile 2.3 și versiunile ulterioare ale WinToHDD suportă crearea de unități USB cu sistem de operare multi-instalare, ceea ce face mai ușor utilizatorilor de PC-uri să instaleze mai multe versiuni de sistem de operare Windows de pe o unitate USB.
WinToHDD a fost întotdeauna un utilitar ușor de folosit. Dar, dacă utilizați acest instrument pentru prima dată pentru a pregăti o fereastră USB de instalare multiplă, urmați instrucțiunile de mai jos.
Pasul 1: Primul pas este să descărcați ultima versiune WinToHDD. Așa cum am spus mai devreme, asigurați-vă că descărcați versiuni 2.3 sau versiuni ulterioare, deoarece versiunile anterioare nu oferă această caracteristică.
Pasul 2: Conectați unitatea USB pe care doriți să faceți Windows USB cu mai multe instalări și copiați toate datele într-un loc sigur, deoarece unitatea va fi șters în timpul procesului. Deci, asigurați-vă că aveți copii de rezervă de la USB.
Pasul 3: Rulați WinToHDD. În ecranul de întâmpinare, faceți clic pe Opțiunea USB multi-instalare .

Pasul 4: Selectați unitatea USB. Faceți clic pe butonul Da când vedeți un dialog de confirmare cu "Dispozitivul selectat trebuie formatat. Sigur doriți să continuați? ".
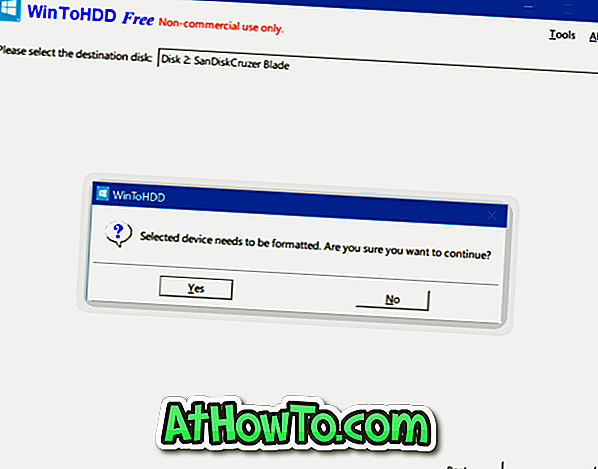
WinToHDD va începe formatarea unității.
Pasul 5: După finalizarea formatării, veți vedea următorul ecran. Selectează partiția de boot și de sistem, dar asigurați-vă că ambele sunt corecte înainte de a da clic pe butonul Următor. Dacă nu sunteți sigur ce boot și partiție de sistem sunt, faceți clic pe "Ce sunt partițiile de sistem și partiția de boot?".
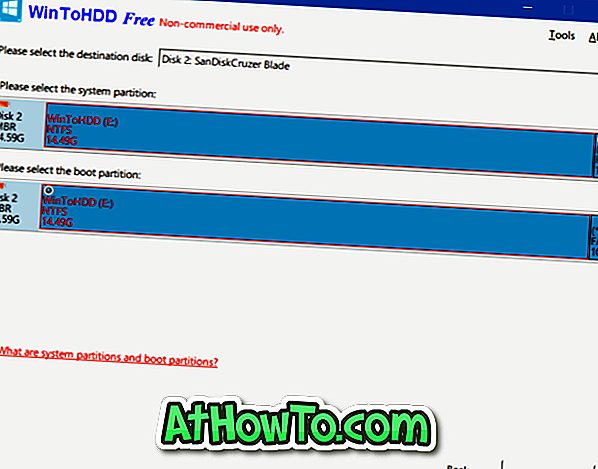
Pasul 6: WinToHDD va începe acum să creeze suportul de boot. Acest proces poate dura până la cinci minute.
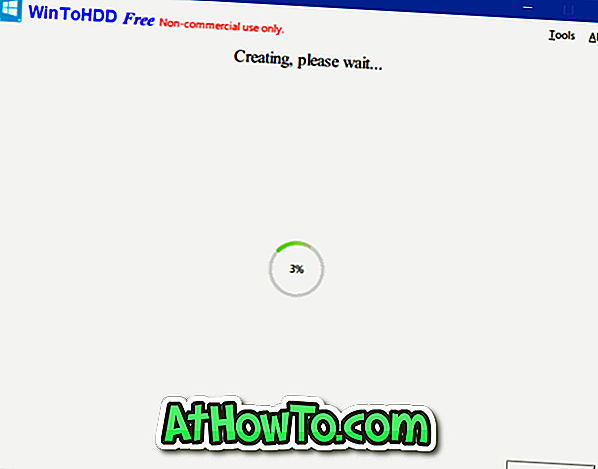
Pasul 7: După ce ați terminat, puteți să copiați imaginile ISO ale Windows 10, Windows 8, Windows 8.1, Windows 7 la rădăcina unității USB pentru a face instalarea multiplă.
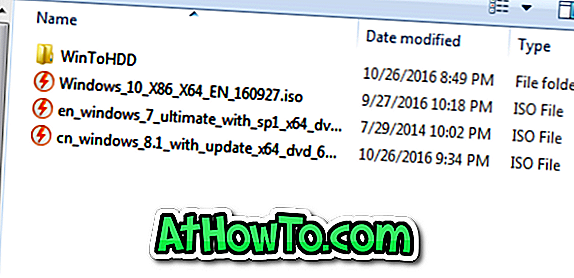
Pasul 8: Pentru a utiliza unitatea USB de instalare multiplă, boot-a de la bootable USB, selectați dacă PC-ul dvs. este pe 64 de biți sau pe 32 de biți, faceți clic pe Instalare nouă sau Reinstalați Windows și apoi urmați instrucțiunile de pe ecran pentru instalare.