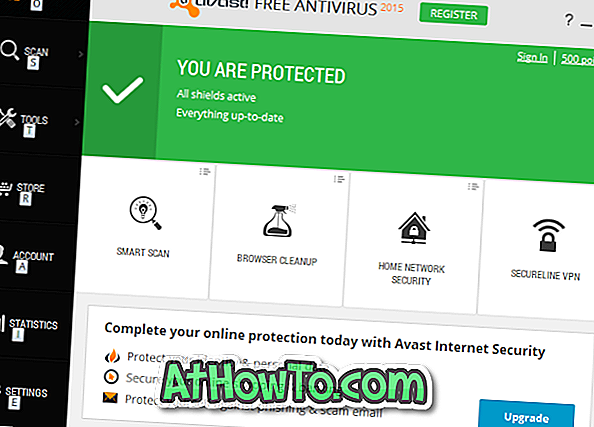În articolul nostru precedent vă informăm despre lansarea versiunii Rufus 2.0. Una dintre noile caracteristici disponibile în versiunile Rufus 2.0 și mai sus este capacitatea de a crea unități Windows To Go cu câteva clicuri de mouse.
Deoarece toți utilizatorii Windows 8 și Windows 10 știu probabil că funcția Windows To Go a fost introdusă pentru prima dată cu Windows 8, deși au existat soluții de la terți pentru a instala Windows 7 pe unitatea USB chiar înainte de lansarea Windows 8. Pentru cei care nu au auzit despre Windows To Go înainte, caracteristica vă permite să instalați și să executați Windows 8 / 8.1 și Windows 10 de pe o unitate USB.
Deși creatorul oficial Windows To Go este prezent doar în ediția Enterprise, există instrumente de la terți pentru a instala orice ediție de Windows 7, Windows 8 sau Windows 10 pe unitatea USB.
Acum că popularul instrument Rufus acceptă crearea unei unități Windows To Go, în acest ghid vom arăta cum puteți utiliza Rufus pentru a crea unitatea Windows To Go cu doar câteva clicuri de mouse.
Lucruri de reținut în timpul pregătirii sistemului Windows To Go
# Funcția Windows To Go a Rufus este disponibilă numai atunci când executați software-ul pe versiunile Windows 8, Windows 8.1 sau Windows 10. Ceea ce înseamnă că aveți nevoie de un PC care rulează Windows 8 / 8.1 sau Windows 10 pentru a pregăti drive-ul Windows To Go utilizând Rufus.
# Dimensiunea unității USB pe care doriți să o utilizați ca unitate Windows To Go trebuie să fie de cel puțin 16 GB. Vă recomandăm însă să utilizați o unitate cu o capacitate de 32 GB.
# Vă recomandăm să utilizați o unitate USB certificată Windows To Go pentru o performanță optimă. Unitățile flash standard USB nu sunt ideale pentru instalarea Windows, ceea ce înseamnă că sistemul de operare Windows instalat pe unitatea USB standard va fi mult mai lent decât cel instalat pe unitățile certificate.
# Toate edițiile Windows 8 / 8.1 sau Windows 10 sunt acceptate de Rufus.
# Dacă sunteți pe Windows 7, vă recomandăm să treceți prin modul nostru de instalare ușoară a Windows 7 pe unitatea USB utilizând software-ul WinToUSB.
Pregătirea Windows pentru a merge cu Rufus
Urmați instrucțiunile de mai jos pentru a crea unitatea Windows To Go utilizând software-ul Rufus.
Pasul 1: Primul pas este să vizitați această pagină a lui Rufus și să descărcați cea mai recentă versiune disponibilă a software-ului. Când vă aflați pe pagina de descărcare, faceți clic pe Rufus normal în loc de versiunea portabilă.
Pasul 2: Conectați unitatea flash USB pe care doriți să o utilizați ca Windows To Go și efectuați o copie de rezervă a tuturor datelor de pe unitate către orice altă locație, deoarece unitatea trebuie să fie complet șters și toate datele vor fi șterse în timp ce faceți acest lucru.
Pasul 3: Lansați software-ul Rufus pe un PC care rulează Windows 8 / 8.1 sau Windows 10.
Pasul 4: Selectați unitatea USB din meniul drop-down Device.

Pasul 5: Apoi, selectați schema de partiționare din cele trei opțiuni disponibile. Dacă intenționați să utilizați unitatea Windows To Go cu schemă de partiție MBR, selectați "Schema de partiții MBR pentru computerul BIOS sau UEFI".
Selectați schema de partiție GPT pentru UEFI numai dacă sunteți sigur (ă) de aceasta.
Pasul 6: Selectați sistemul de fișiere ca NTFS, deoarece FAT32 nu poate fi utilizat pentru a crea Windows To Go. Puteți trece cu ușurință în secțiunea Dimensiune cluster.
Pasul 7: Faceți clic pe pictograma de răsfoire de lângă opțiunea Creați un disc bootabil utilizând opțiunea pentru a naviga la fișierul dvs. Windows Windows și apoi selectați același.
Pasul 8: Selectați opțiunea Windows To Go înainte de a da clic pe butonul Start. Veți vedea următoarea fereastră de dialog dacă unitatea USB are atributul Removable.

Puteți sări peste avertisment și faceți clic pe Da, dar performanța unității Windows To Go ar putea să nu fie la fel de bună ca driverele certificate Windows To Go.
Apoi, veți vedea avertismentul "Unitatea USB va fi șters". Faceți clic pe butonul OK pentru a începe instalarea Windows.
Software-ul ar putea dura până la câteva ore pentru a pregăti drive-ul Windows-Go. Pe calculatorul nostru de testare care rulează Windows 10, Rufus a luat peste 90 de minute pentru a pregăti drive-ul Windows To Go al Windows 10.

După terminarea lucrării, veți vedea mesajul Gata. Acum puteți reporni computerul pentru a testa noua unitate Windows To Go. Mult noroc!
Spuneți-ne dacă aveți dificultăți în a urma ghidul sau în orice problemă lăsând comentarii.