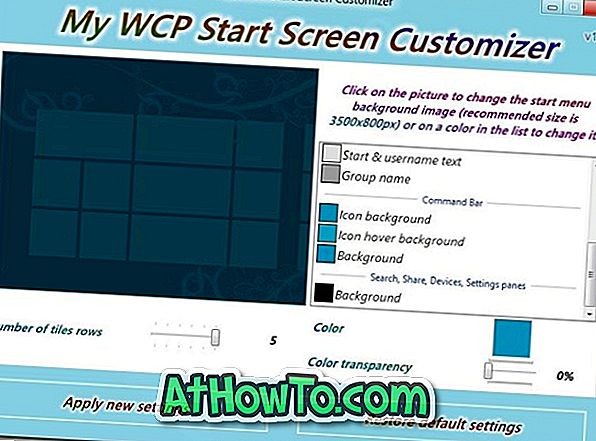Doriți să creați o unitate USB bootabilă care să conțină fișiere de instalare Windows XP, Windows 7, Windows 8 / 8.1 și Windows 10 pentru a evita crearea mai multor unități USB bootabile? Doriți să instalați Windows 7, Windows 8 / 8.1 și Windows 10 de pe aceeași unitate USB? Dacă ați răspuns da la întrebările de mai sus, ați ajuns la locul potrivit.

În acest ghid vă vom arăta cum să creați o unitate USB bootabilă care să conțină fișiere de instalare Windows XP, Windows 7, Windows 8 și Windows 10 pentru a instala XP, 7, 8 / 8.1 și 10 de pe aceeași unitate USB.
Lucruri de care ai nevoie:
# Fișier ISO Windows XP sau DVD
# Fișier ISO Windows 7
# Windows 8 / 8.1 Fișier ISO
# Windows 10 ISO
# 16 GB + unitate flash USB
Instalați Windows 10, Windows 8, Windows 7 și XP de pe aceeași unitate USB
Pasul 1: Conectați unitatea flash 16 GB + USB la PC și copiați-vă toate datele înainte de a continua, deoarece unitatea va fi șters în timp ce se face bootabil.
Pasul 2: Mergeți la această pagină și descărcați cea mai nouă versiune a fișierului zip WinSetupFromUSB . Extrageți fișierul zip pentru a obține folderul WinSetupFromUSB care conține executabil separat pentru versiunile x86 și x64 ale Windows.
Pasul 3: În funcție de versiunea Windows pe care o executați, faceți dublu clic pe WinSetupFromUSB.exe sau pe WinSetupFromUSB x64 pentru a lansa software-ul.

Pasul 4: Odată ce WinSetupFromUSB este lansat și rulat, selectați unitatea pen USB sub secțiunea de selectare și formatare a discurilor USB (vezi imaginea) și selectați Formatare automată cu opțiunea FBinst. De asemenea, selectați FAT32 ca sistem de fișiere în loc de NTFS dacă doriți ca USB-ul dvs. multi-boot să fie compatibil atât cu BIOS, cât și cu U / EFI.

Pasul 5: Săriți acest pas dacă nu doriți să adăugați fișiere Windows XP pe USB. Bifați caseta de selectare din Windows 2000 / XP / 2003 Setup (Configurare Windows 2000 / XP / 2003) și apoi faceți clic pe butonul Răsfoire pentru a naviga la folderul i386 din fișierul DVD sau ISO Windows XP. Rețineți că, dacă aveți fișierul ISO, trebuie să montați fișierul ISO utilizând un software terț în Windows 7 sau utilizând funcția de montare încorporată în Windows 8/10.


Dacă sunteți pe Windows 7, vă sugerăm să treceți prin modul nostru de montare a unui fișier ISO în ghidul Windows 7 pentru instrucțiuni detaliate.
Odată ce ați selectat dosarul I386, treceți la pasul următor.
Pasul 6: Apoi, bifați caseta de selectare din Windows Vista / 7/8 / Server 2008/2012 bazată pe ISO, faceți clic pe butonul de navigare și răsfoiți în locația în care ați salvat fișierul ISO Windows 7. Selectați fișierul ISO și faceți clic pe butonul Deschidere.

Pasul 7: Acum că ați ales să adăugați Windows XP și Windows 7 pe unitatea USB și să îl faceți bootabil, bifați caseta Opțiuni avansate pentru a deschide dialogul Opțiuni avansate, selectați opțiunea intitulată Nume meniuri personalizate pentru Vista / 7/8 / Server Sursă . Acest lucru vă va permite să adăugați propriile nume personalizate la setările Windows 7 și Windows 8 din meniul de pornire.

După ce ați terminat, închideți dialogul Opțiuni avansate.
Pasul 8: În final, faceți clic pe butonul GO . Faceți clic pe butonul Yes atunci când vedeți mesajele de avertizare. Dacă ați selectat nume de meniuri personalizate pentru Vista / 7/8, veți vedea o mică casetă de dialog prin care vi se cere să introduceți nume personalizat pentru configurarea Windows. Introduceți un nume și faceți clic pe butonul OK pentru a permite WinSetupFromUSB să își înceapă activitatea.




NOTĂ: Vom adăuga Windows 8 / 8.1 la USB în pasul următor.
Pasul 9: După ce ați terminat, veți vedea pe ecran mesajul Job Done. Nu închideți încă WinSetupFromUSB, deoarece nu avem încă fișiere de instalare Windows 10 sau 8 pe USB. Și dacă nu doriți să adăugați fișiere Windows 8/10, puteți opri procedura aici și închideți aplicația.

Pasul 10: Pentru a adăuga fișiere de instalare Windows 8/10, selectați opțiunea intitulată Windows Vista / 7/8 / Server 2008/2012 bazată pe ISO și apoi selectați fișierul ISO Windows 8/10 (asigurați-vă că aceeași unitate USB este selectat).

Pasul 11: Activați opțiunea intitulată Opțiuni avansate și apoi selectați numele meniurilor personalizate pentru sursa serverului Vista / 7/8 / Server.
Pasul 12: În final, faceți clic pe butonul GO. Faceți clic pe butonul Da atunci când vedeți casetele de avertizare de avertizare și introduceți un nume pentru configurare când vi se cere să faceți acest lucru. Asta e! USB-ul dvs. de boot care conține Windows XP, Windows 7 și Windows 8/10 ar trebui să fie gata în câteva minute. Mult noroc!

După ce ați terminat, puteți conecta unitatea USB la PC sau la orice alt computer pe care doriți să instalați Windows XP, Windows 7 sau Windows 8 / 8.1 și apoi încărcați de pe USB. Veți vedea următorul ecran, unde trebuie să selectați configurarea Windows pe care doriți să o porniți.


Și dacă PC-ul dvs. nu acceptă boot-urile de pe USB, vă rugăm să consultați modul de încărcare de pe USB, chiar dacă PC-ul dvs. nu acceptă boot-urile din ghidul USB.