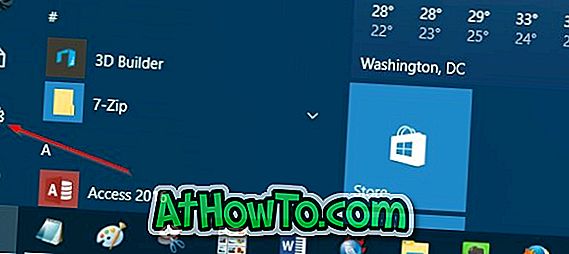Recent, am arătat cum să știți despre volumul de spațiu pe disc utilizat de serviciul de restaurare sistem și de asemenea cum să creați un punct de restaurare manual în Vista.

Dacă ați urmat ultima mea postare în System Restore, cum să știți numărul de spațiu pe disc utilizat de System Restore, vă recomandăm să personalizați volumul de spațiu pe disc utilizat de serviciul System Restore. Rețineți că Vista nu vă permite să faceți acest lucru cu ușurință.
În Windows Vista, pentru a stoca punctele de restaurare, aveți nevoie de cel puțin 300 de megaocteți (MB) de spațiu liber pe fiecare unitate pe care este activată Protecția sistemului. Restaurare sistem ar putea utiliza până la 15% din spațiul de pe fiecare disc . Pe măsură ce spațiul se umple cu puncte de restaurare, System Restore va șterge punctele de restaurare mai vechi pentru a face loc celor noi.
Acum, dacă doriți să modificați volumul de spațiu pe disc utilizat de System Restore sau dacă doriți să alocați mai mult / mai puțin spațiu pe hard disk la System Restore, trebuie să urmați procedura de mai jos.
1. Deschideți Prompt Command Promoted. Asta este, tastați în cmd din caseta de căutare din meniul Start și apăsați Ctrl + Shift + Enter pentru a deschide promptul ridicat. Alternativ, navigați la Start> Toate programele> Accesorii, faceți clic dreapta pe Command Prompt și selectați Run as administrator.
2. Introduceți shadowstorage list vssadmin pentru a afla despre spațiul pe disc utilizat de System Restore. Puteți să citiți cum să știți cantitatea de spațiu pe disc utilizată de restabilirea sistemului pentru mai multe informații.

3. Apoi, tastați următoarea comandă pentru a modifica spațiul alocat pe hard disk alocat.
vssadmin redimensionați shadowstorage / on = [Garanție:] / pentru = [Garanție:] / maxsize = [Dimensiune]
În comanda de mai sus, înlocuiți Driveletter cu orice literă de unitate și Dimensiune cu spațiul maxim pe care doriți să îl alocați pentru unitatea respectivă.
Ex: vssadmin redimensionare shadowstorage / On = F: / For = F: / Maxsize = 2GB

4. Așteptați mesajul de succes și apoi ieșiți din promptul de comandă.

5. Sunteți gata!