Doriți să modificați cheia de produs pentru Office 2013 sau Office 2016? Doriți să modificați cheia de produs Microsoft Office 2013 sau Office 2016 fără a reinstala suita Office? În acest ghid, vom arăta cum puteți schimba sau actualiza cheia de produs.
Majoritatea utilizatorilor de Office nu găsesc niciodată necesitatea de a schimba cheia de produs. Utilizatorii care au introdus o cheie piratată sau utilizatorii care au introdus cheia de produs dintr-o altă ediție Office ar putea avea nevoie să schimbe sau să actualizeze cheia curentă cu o nouă cheie de produs pentru ca Office 2013 să fie activ.

Dacă executați o versiune de Office 2016/2013 și doriți să schimbați cheia de produs din anumite motive, puteți face acest lucru cu ușurință urmând instrucțiunile din una din cele două metode date. Prima metodă utilizează GUI pentru a schimba cheia de produs Office, în timp ce a doua metodă este pentru utilizatorii care preferă să schimbe cheia de produs utilizând Command Prompt.
Urmați instrucțiunile de mai jos pentru a modifica sau actualiza codul de produs Office 2013/2016 în Windows.
Modificați sau actualizați cheia de licență Office 2016/2013
METODA 1 din 2
Pasul 1: Deschideți programele și funcțiile . Pentru aceasta, tastați programele și funcțiile din caseta de căutare din meniul Start sau din ecranul de pornire, apoi apăsați tasta Enter.
Sau
Deschideți caseta de comandă Executare cu ajutorul tastei rapide Windows + R, tastați Appwiz.cpl în casetă, apoi apăsați tasta Enter.

Pasul 2: Căutați intrarea Microsoft Office 2013, faceți clic dreapta pe acesta, apoi faceți clic pe Opțiune schimbare .
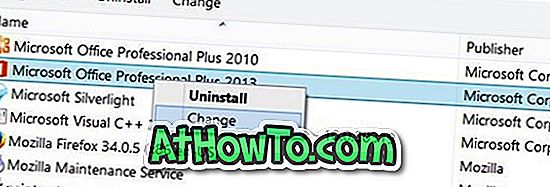
Pasul 3: Aici, selectați Introduceți o opțiune de produs cheie și faceți clic pe butonul Continuare .

Pasul 4: În cele din urmă, introduceți noul cod de produs de 25 de caractere în casetă și apoi faceți clic pe butonul Continuare pentru a modifica cheia de produs Office 2013.
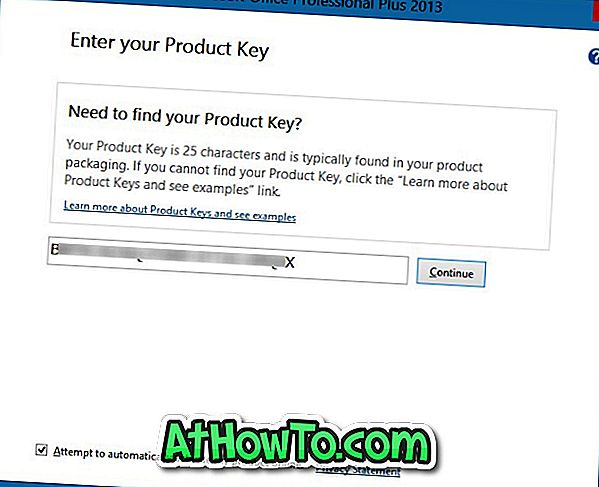
Rețineți că acest lucru vă va afișa ecranul de instalare. Puteți să faceți clic pur și simplu pe Continuați sau pe butonul Personalizare pentru a adăuga / elimina o aplicație Office.
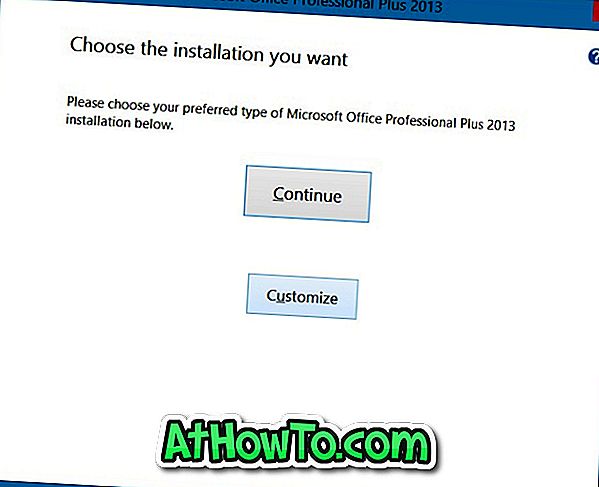
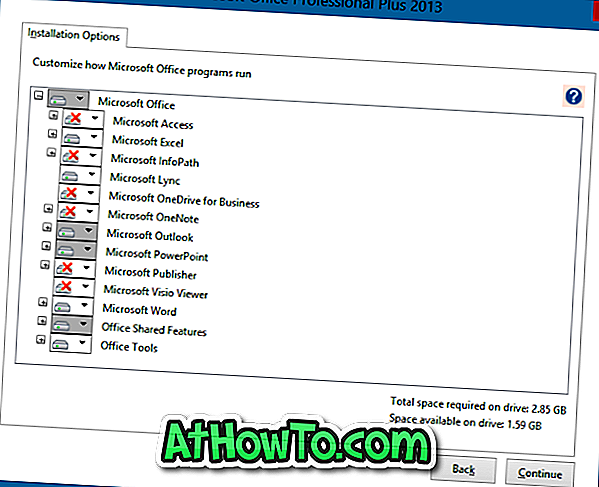
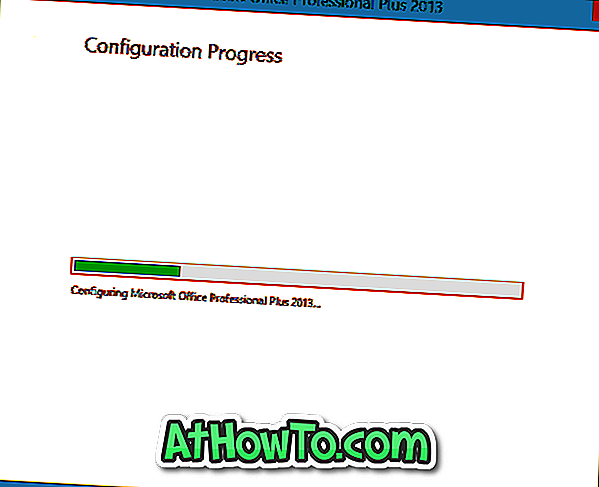
Mult noroc!
METODA 2 din 2
Modificați Office 2013/2016 din Command Prompt
Pasul 1: Primul pas este să deschideți o comandă de comandă ridicată . Pentru a face acest lucru, puteți pur și simplu tasta CMD în ecranul de pornire sau caseta de căutare din meniul Start, apoi apăsați tasta Ctrl + Shift + Enter.
Alternativ, puteți naviga la intrarea Command Prompt din meniul Start sau din ecranul de pornire, faceți clic dreapta pe Command Prompt și apoi faceți clic pe Run as administrator.
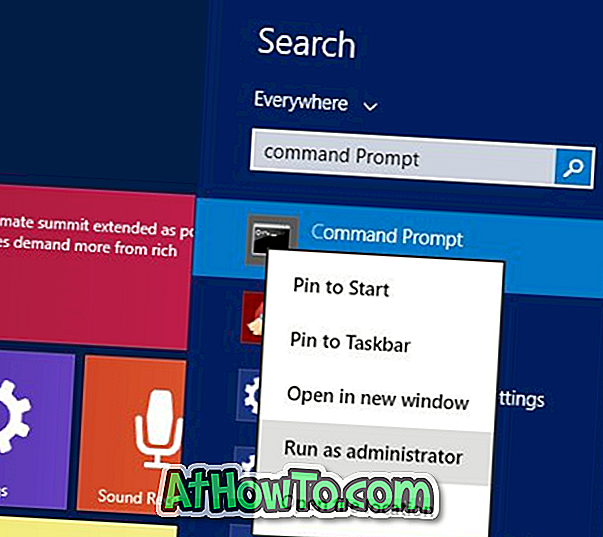
Rețineți că este necesar să executați Promptul de comandă ca administrator pentru a schimba cheia de produs a Office.
Pasul 2: În linia de comandă, executați următoarea comandă:
Dacă executați Office pe 64 de biți pe Windows pe 64 de biți, utilizați următoarea comandă:
cscript "C: \ Program Files \ Microsoft Office \ Office15 \ OSPP.VBS" / inpkey: XXXXX-XXXXX-XXXXX-XXXXX-XXXXX
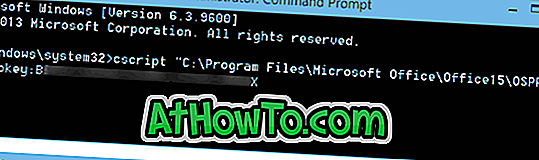
Dacă executați versiunea de 32 de biți Office 2013 pe Windows pe 32 de biți, utilizați următoarea comandă:
cscript "C: \ Program Files \ Microsoft Office \ Office15 \ OSPP.VBS" / inpkey: XXXXX-XXXXX-XXXXX-XXXXX-XXXXX
Dacă executați versiunea pe 32 de biți a programului Office 2013 pe Windows pe 64 de biți, utilizați în schimb următoarea comandă:
cscript "C: \ Program Files (x86) \ Microsoft Office \ Office15 \ OSPP.VBS" / inpkey: XXXXX-XXXXX-XXXXX-XXXXX-XXXXX
În comanda de mai sus, înlocuiți XXXXX-XXXXX-XXXXX-XXXXX-XXXXX cu noua cheie pe care doriți să o utilizați.
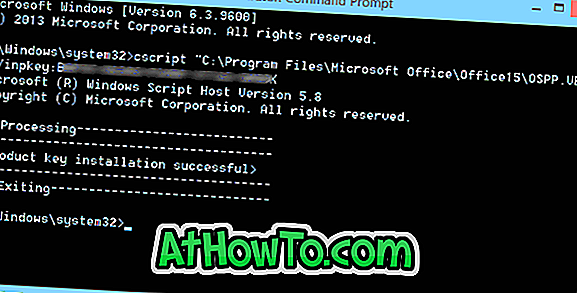
Odată ce cheia este actualizată cu succes, veți vedea mesajul "Solicitare de instalare a unui produs cheie cheie". Asta e!
Spuneți-ne de ce ați schimbat cheia de produs lăsând un comentariu.













