Săptămâna trecută am efectuat o instalare curată a Windows pe laptop-urile mele, înlocuind sistemul de operare Windows 7 instalat anterior. Instalarea a durat puțin peste 15 minute, dar a avut succes fără probleme.
Odată ce Windows a fost în funcțiune, am instalat câteva instrumente esențiale, printre care 7-Zip, VLC și TeamViewer. Astăzi am observat că opțiunea 7-Zip lipsea din meniul contextual. După cum știți, atunci când este instalat corect, opțiunea 7-Zip apare când faceți clic dreapta pe un fișier sau un dosar.
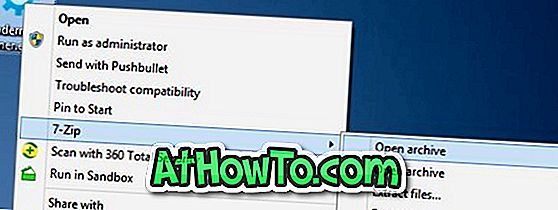
La început, m-am gândit că instalarea 7-Zip nu a reușit sau a fost coruptă. Deci, am dezinstalat programul și am reinstalat același lucru, dar rezultatul a fost același. Dar după ce am jucat un pic în jurul valorii de 7-Zip și instalat descărcat, am reușit să adaug opțiunea 7-Zip în meniul contextual.
Dacă lipseste opțiunea 7-Zip din meniul contextual din Windows 7, Windows 8 sau Windows 10, iată cum să rezolvați cu ușurință.
Adăugați meniul contextual 7-zip în Windows
Vă recomandăm să treceți prin prima metodă înainte de a urma instrucțiunile din a doua și a treia.
Metoda 1
Pasul 1: Deschideți managerul de fișiere 7-Zip introducând 7-Zip în meniul Start sau pe ecranul de pornire și apoi apăsând tasta Enter.
Pasul 2: Apoi navigați la meniul Instrumente și apoi faceți clic pe Opțiuni pentru a deschide dialogul Opțiuni.
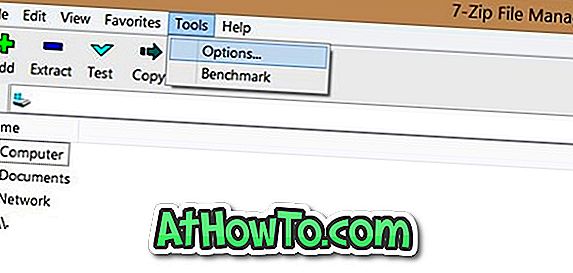
Pasul 3: Aici, sub fila 7-Zip, asigurați-vă că este selectată opțiunea Integrate 7-Zip to shell shell context . Dacă nu, selectați opțiunea și apoi faceți clic pe Aplicare. Poate fi necesar să reporniți PC-ul sau să reporniți Windows Explorer pentru a vedea 7-Zip în meniul contextual.
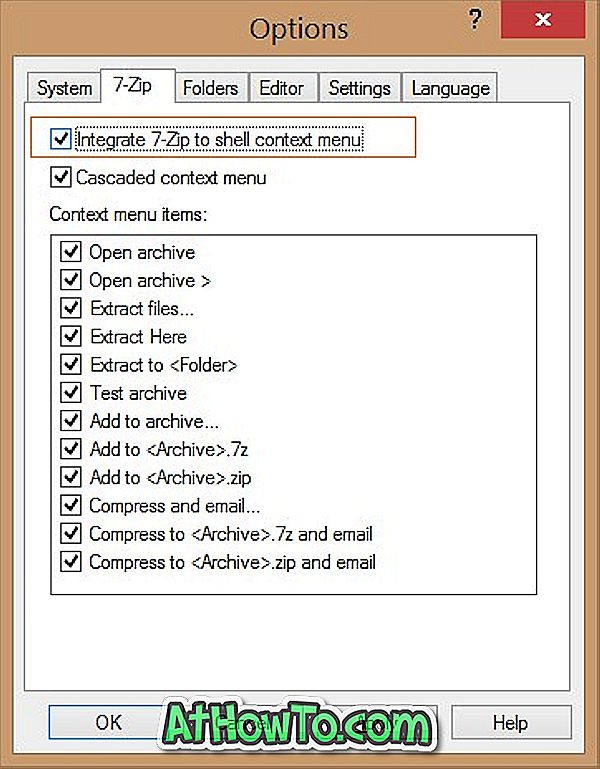
În cazul în care opțiunea 7-Zip nu apare după ce ați efectuat instrucțiunile menționate mai sus, urmați sugestiile din Metoda 2.
Metoda 2
Un alt mod de a adăuga meniul lipsă 7-Zip la clic dreapta în Windows
Dacă opțiunea 7-Zip nu apare în meniul contextual și opțiunea Integrate 7-Zip to shell este selectată opțiunea din meniul Opțiuni, probabil pentru că ați instalat versiunea pe 32 de biți a 7-Zip pe 64 de biți PC-ul. Puteți deschide programele și funcțiile pentru a verifica versiunea de 7-Zip.
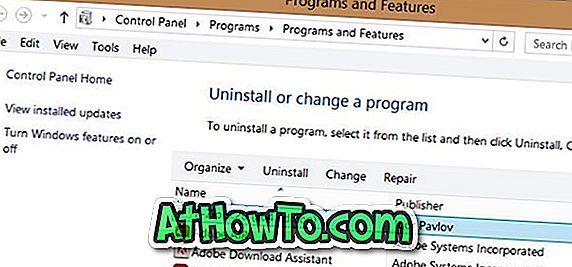
Tot ce trebuie să faceți este să dezinstalați versiunea curentă de 32 de biți de pe PC, să descărcați versiunea de 7-Zip pe 64 de biți și apoi să o instalați. Rețineți că este disponibil un program de instalare dedicat versiunii Windows pe 64 de biți. Asigurați-vă că descărcați versiunea corectă a software-ului atunci când vă aflați pe pagina de descărcare.
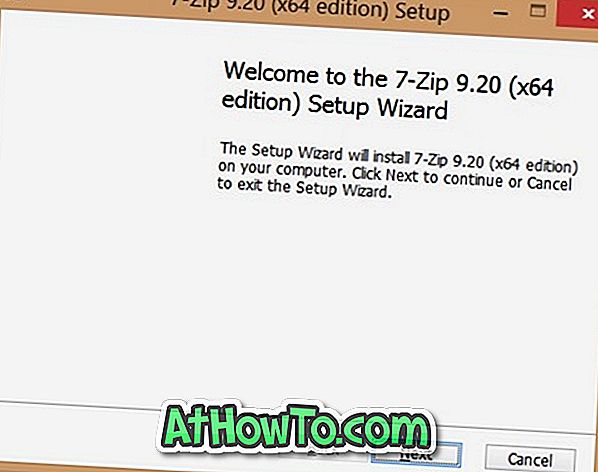
Metoda 3
Dacă nu lucrează pentru dvs. nici una dintre metodele menționate mai sus, vă sugerăm să faceți o ultimă metodă.
Pasul 1: Dezinstalați versiunea 7-Zip instalată curent navigând la Programs and Features (Programe și caracteristici) .
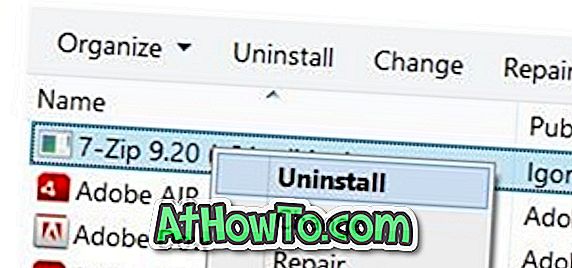
Pasul 2: Descărcați o copie proaspătă de 7-Zip din pagina oficială și instalați-o la fel, dar nu lansați-o după instalare.
Pasul 3: Odată instalat 7-Zip, tastați 7-Zip în meniul Start sau în ecranul de pornire, apoi faceți clic dreapta pe intrarea 7-Zip din nou și executați programul cu drepturi de administrator. Acest lucru ar trebui să remedieze problema.
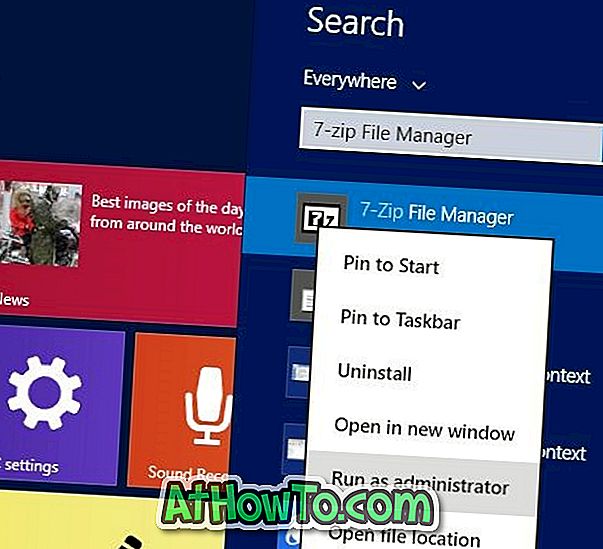
Mult noroc!













