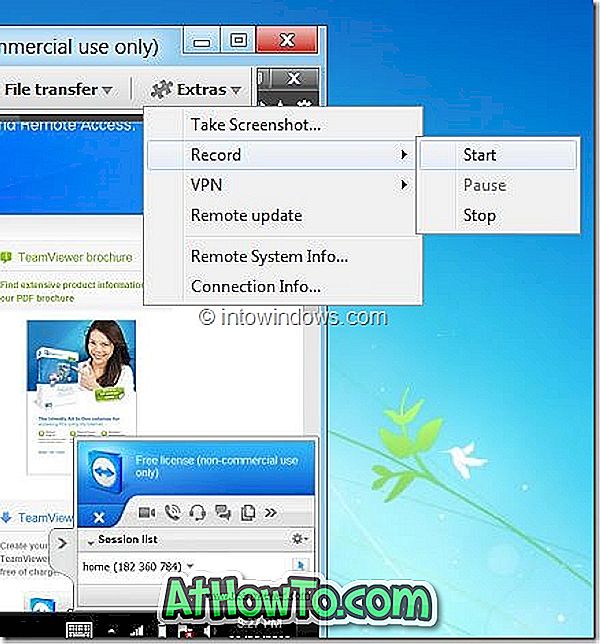Rularea sau retrogradarea de la Windows 10 la Windows 7 este probabil cea mai bună cale acolo dacă nu sunteți mulțumit de Windows 10. Acestea fiind spuse, există utilizatori cărora li se plac majoritatea funcțiilor oferite în cea mai recentă versiune de Windows, dar care doresc să facă Windows 10 arata ca si Windows 7.
15 moduri de a face Windows 10 să arate și să se simtă ca Windows 7

Următoarele sunt modalitățile de a face Windows 10 să arate și să se simtă ca Windows 7.
NOTĂ: Vă recomandăm să creați un punct de restabilire manuală a sistemului înainte de a efectua modificări la setările implicite și pentru a instala instrumentele recomandate de terțe părți, astfel încât să puteți restabili Windows 10 înapoi până la data de astăzi dacă și când aveți nevoie.
Instalați gratuit Shell Classic pentru a obține Windows 7 ca meniul Start
În timp ce Microsoft a adăugat înapoi meniul Start cu Windows 10, meniul Start nu este același cu cel din Windows 7. Dacă una sau mai multe caracteristici ale meniului Start inițial nu funcționează sau dacă vă lipsesc meniul Start Windows 7 din Windows 10, instalați programul Classic Shell pentru Windows 10 imediat.
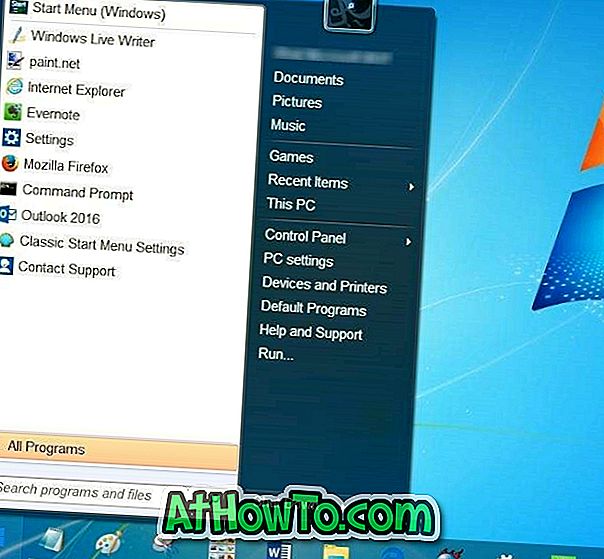
În plus față de meniul Start de pe Windows 7, clasicul Shell aduce și alte câteva caracteristici clasice în Windows 10. Dacă instalați Classic Shell doar pentru meniul Start, asigurați-vă că ați debifat alte caracteristici, cum ar fi Classic Explorer, în timpul instalare.
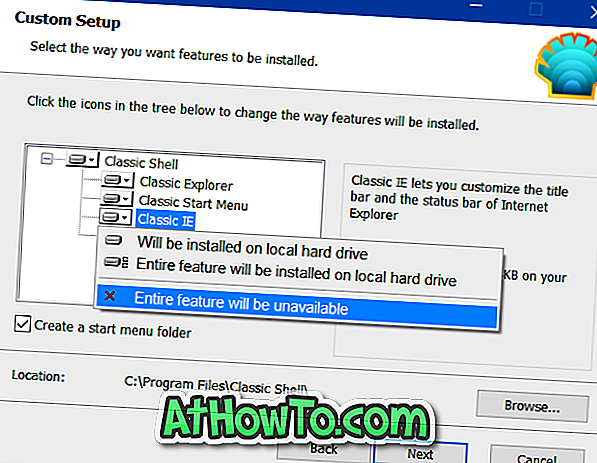
Activați transparența sticlei Aero
Microsoft a renunțat la transparența sticlei Aero cu Windows 8. În ciuda cererilor adresate de milioane de utilizatori de PC, Microsoft nu a permis transparența sticlei Aero pentru marginea ferestrelor în Windows 10. În timp ce este posibil ca meniul Start să fie transparent din cutie, nu există opțiune pentru a activa transparența sticlei Aero pentru marginea ferestrelor fără ajutorul unor instrumente terță parte.
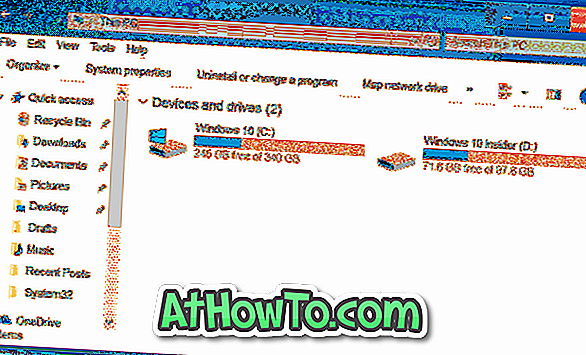
Cei dintre voi care sunt seriosi in ceea ce priveste recuperarea transparentei de sticla Aero ar trebui sa verifice programul Aero Glass. Programul aduce transparența sticlei Aero din Windows 7 înapoi la Windows 10 cu ușurință. În plus, se instalează automat și se aplică tema compatibilă cu sticla Aero compatibilă cu Windows 7.
Dezactivați ecranul de blocare
Ecranul de blocare a fost introdus mai întâi cu Windows 8. Ecranul de blocare prezintă câteva informații utile, cum ar fi starea rețelei, nivelul încărcării bateriei, data și ora, numărul de e-mailuri noi și notificările și poate fi configurat să afișeze informații detaliate dintr-o aplicație.

Singura problemă cu ecranul de blocare este că adaugă un alt nivel la procesul de încărcare la desktop. Pe scurt, trebuie să efectuați un clic suplimentar pentru a vedea ecranul de conectare unde introduceți parola contului. Mergeți în modul nostru de eliminare a ecranului de blocare din ghidul Windows 10/8 pentru instrucțiuni detaliate.
Eliminați căsuța de căutare / Cortana din bara de activități
Cu setările implicite, Windows 10 afișează o casetă de căutare mare în partea stângă a barei de activități. În timp ce caseta de căutare îi ușurează pe începători să inițieze rapid o căutare, puteți plasa pictograma de căutare în loc de casetă pentru a salva spațiul din bara de activități și a face bara de activități mai mult ca Windows 7. Știați că puteți iniția o căutare fără a utiliza caseta de căutare sau pictograma de căutare?
Faceți clic dreapta pe bara de activități, selectați Cortana, apoi faceți clic pe pictograma Ascunsă sau Afișare Cortana.
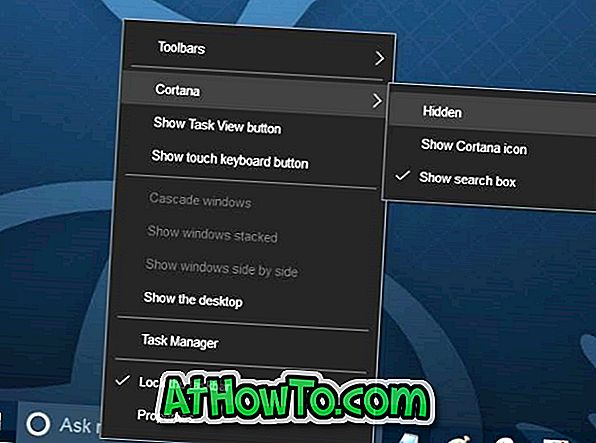
Dezactivați panglica Windows Explorer
Dacă doriți să faceți ca Windows Explorer sau cunoscut ca File Explorer în Windows 10 să arate ca în Windows 7, trebuie să dezactivați panglica. Există câteva căi disponibile pentru a activa bara de instrumente în stilul Windows 7 în fereastra de examinare a fișierelor Windows 10, dar vă recomandăm să utilizați un instrument gratuit numit Old New Explorer.
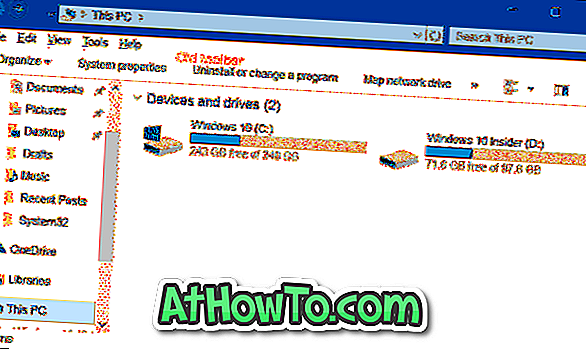
Dezactivați accesul rapid
Cu setările implicite, File Explorer se deschide la accesul rapid în Windows 10. În timp ce accesul rapid poate fi util uneori, este posibil să doriți să dezactivați accesul rapid și să deschideți File Explorer în acest PC pentru a face ca Windows Explorer să se comporte mai mult ca Windows Explorer .
Dezactivați Centrul de acțiune
Centrul de acțiune este una dintre noile caracteristici introduse cu Windows 10. Caracteristica vă permite să vizualizați rapid notificările și mesajele recente și permite, de asemenea, acces rapid la diferite setări de sistem.
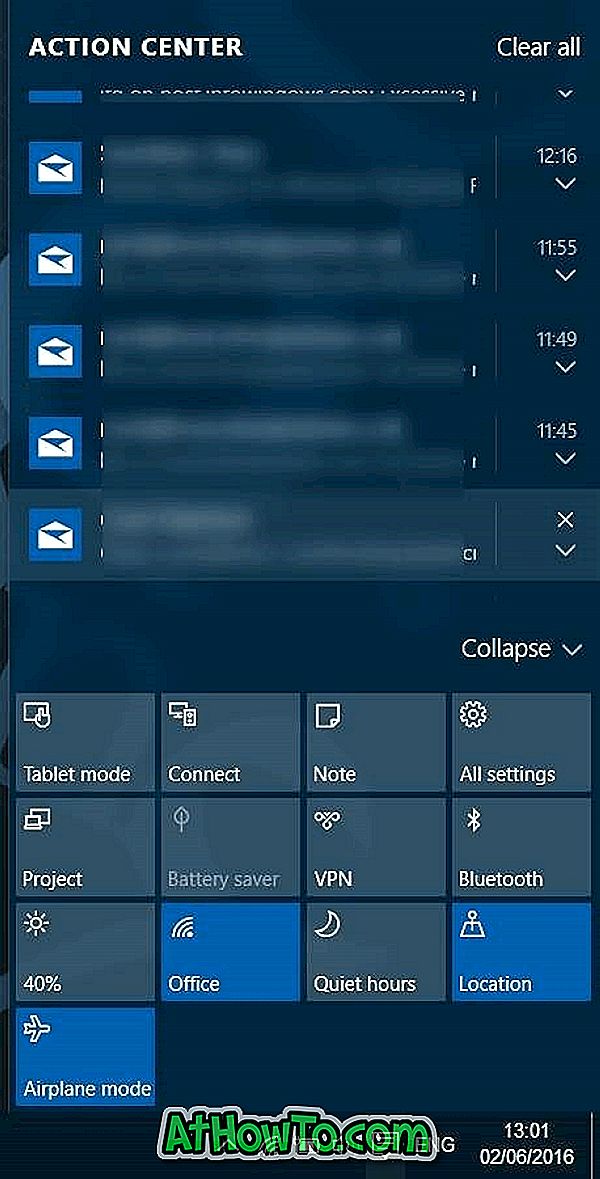
Iată cum puteți dezactiva Centrul de acțiune în Windows 10:
Pasul 1: Deschideți Editorul de Regiștri și navigați la următoarea cheie:
HKEY_CURRENT_USER \ SOFTWARE \ Politici \ Microsoft \ Windows \ Explorer
Pasul 2: În partea dreaptă, creați o nouă valoare DWORD (32 biți) și denumiți-o ca DisableNotificationCenter.
Pasul 3: Faceți dublu clic pe valoarea DisableNotificationCenter și setați datele valorii sale la 1 pentru a dezactiva Centrul de acțiune.
Instalați obiecte gadget de pe desktop
Gadgeturile pentru desktop sunt foarte populare printre utilizatorii Windows 7. Dacă doriți să obțineți gadgeturile desktop originale oferite în Windows 7 și în Windows 10, vă rugăm să consultați gadget-urile noastre pentru descărcarea desktop-ului pentru ghidul Windows 10 pentru instrucțiuni de descărcare și instalare a gadget-urilor desktop Windows 7 originale în Windows 10.
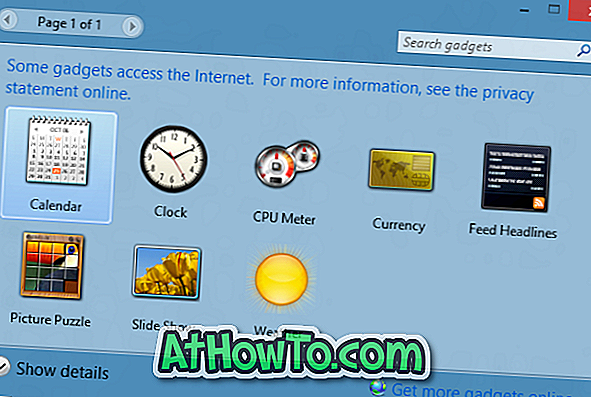
Instalați jocurile Windows 7
Jocurile clasice au fost abandonate de pe Windows 10. În timp ce versiunea modernă a Microsoft Solitaire este oferită, jocurile clasice au fost mai distractive pentru a juca. Din fericire, este posibil să obțineți toate aceste jocuri clasice în Windows 10 într-un minut. Consultați instrucțiunile din modul nostru de a obține jocuri clasice Windows 7 în Windows 10 pentru instrucțiuni detaliate.

Obțineți directoarele Windows 7
În timp ce Microsoft a păstrat majoritatea icoanelor Windows 7 în Windows 10, unele pictograme au fost actualizate. Pictograma noului dosar din Windows 10 este destul de bună, dar dacă vă place iconițele dosarului Windows 7, treceți prin pictogramele de dosare Windows 7 din directorul Windows 10.
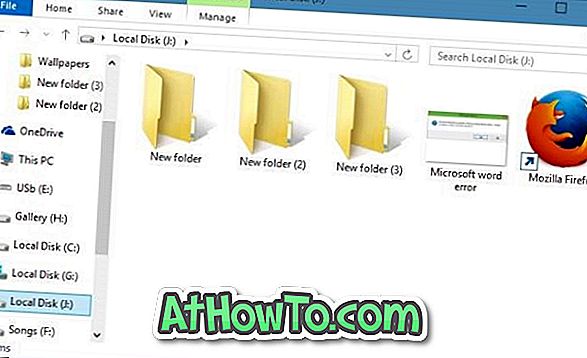
Dezinstalați și eliminați browserul Edge
Microsoft Edge, noul browser web de la Microsoft, se dezvoltă bine. Browserul Edge va primi suport pentru extensii cu actualizarea aniversară care este așteptată în luna iulie sau august. Acestea fiind spuse, dacă nu sunteți mulțumit de acest lucru, puteți să scăpați de același lucru urmând modul în care puteți dezinstala și elimina browserul Edge din ghidul Windows 10.
Scapa de aplicațiile moderne implicite
După cum probabil ați observat până acum, există zeci de aplicații încorporate în Windows 10. În timp ce aplicații cum ar fi Mail, Weather and Groove Music sunt utile, este posibil să doriți să dezinstalați alte aplicații care nu sunt atât de utile. Consultați modul nostru de dezinstalare a aplicațiilor implicite în Windows 10 sau cum să utilizați CCleaner pentru a dezinstala aplicațiile încorporate pentru instrucțiuni detaliate.

Utilizați un cont local pentru a vă conecta
Dacă utilizați un cont Microsoft pentru a vă conecta la Windows 10, aveți în vedere să utilizați un cont de utilizator local pentru a vă conecta, la fel ca în Windows 7. În timp ce conectați-vă cu un cont Microsoft are propriile beneficii, majoritatea utilizatorilor preferă utilizatorul local cont de motive de confidențialitate.
Activați fereastra Personalizare clasică
În Windows 10, când faceți clic dreapta pe desktop și faceți clic pe Personalizare, veți obține secțiunea de personalizare din aplicația Setări în locul ferestrei personalizate clasice. Dacă doriți să restaurați funcția veche, citiți instrucțiunile din modul de activare a ferestrei personalizate clasice în Ghidul Windows 10.
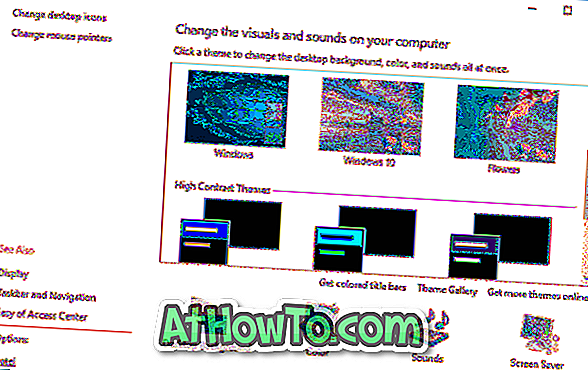
Setați fundalul Windows 7 ca fundal pentru desktop
Nu în ultimul rând, nu uitați să descărcați și să setați imaginea de fundal originală Windows 7 ca fond de fundal Windows 10. Efectuați o căutare rapidă pe web pentru a descărca imaginea de fundal Windows 7 în rezoluția cerută.

Bucurați-vă de noul Windows 10!