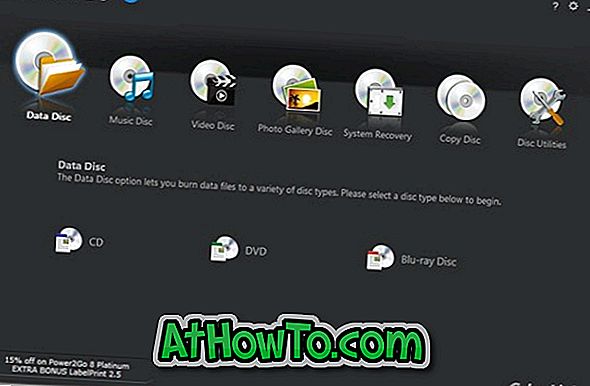Există un instrument de depanare a sunetului încorporat în Windows 10, care este destul de bun în diagnosticarea și remedierea problemelor comune de sunet. Când întâmpinați probleme de sunet, trebuie să rulați instrumentul de remediere a erorilor (aplicația Setări> Actualizare și securitate> Depanare) înainte de a face orice altceva.
Dacă instrumentul de depanare nu reușește să diagnosticheze problema, puteți încerca manual verificarea setărilor de sunet sau restaurarea setărilor de sunet la valorile implicite.
Reinstalarea driverului audio este ultima soluție în timp ce depanați problemele de sunet. Înainte de a reinstala driverul audio, puteți încerca să reporniți driverul audio.
În timp ce reporniți driverul audio s-ar putea să nu remediați problema în permanență, ar putea fi de ajutor uneori. În plus, puteți reporni driverul audio cu câteva clicuri de mouse.
Reporniți driverul audio în Windows 10
Finalizați instrucțiunile de mai jos pentru a reporni driverul audio în Windows 10 prin Device Manager.
Pasul 1: Deschideți Manager dispozitive făcând clic dreapta pe butonul Start din bara de activități și apoi făcând clic pe opțiunea Manager dispozitive . Alternativ, puteți lansa rapid Managerul de dispozitive prin apăsarea tastelor Windows + tastele X și apoi apăsând tasta M.

Pasul 2: În Manager dispozitive, extindeți Controlor de sunet, video și joc pentru a vedea intrarea driverului audio.
Pasul 3: Faceți clic dreapta pe intrarea driverului audio și apoi faceți clic pe Opțiune dezactivare dispozitiv . Faceți clic pe butonul Da pentru a dezactiva driverul dispozitivului. Dacă vi se cere să reporniți PC-ul, salvați-vă munca, închideți toate programele și reporniți computerul o dată.



Pasul 4: În final, faceți clic dreapta pe intrarea driverului audio și faceți clic pe opțiunea Enable device (Activare dispozitiv ). Aceasta va porni din nou driverul dispozitivului.

Verificați dacă problema de sunet a fost rezolvată. Dacă nu, încercați să dezinstalați driverul audio, reporniți computerul o dată și apoi instalați o copie proaspătă a acestuia.
De asemenea, puteți contacta asistența Microsoft pentru asistență.
De asemenea, aflați cum să utilizați simultan difuzor și căști în Windows 10.