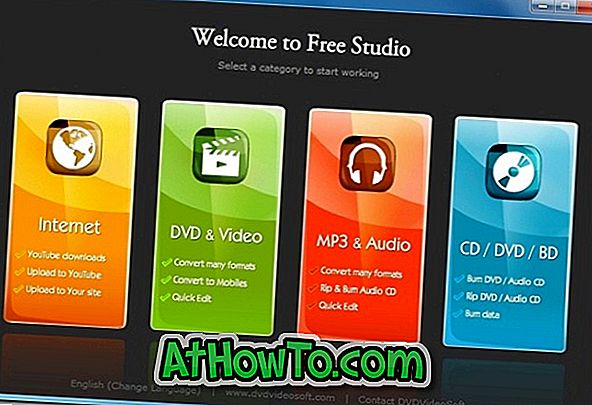Doi dintre cititorii noștri au raportat recent despre problemele touchpad-ului pe care le-au întâmpinat după trecerea la Windows 10. Un utilizator nu poate activa și utiliza gesturile touchpad-ului după trecerea la Windows 10 din Windows 8.1, în timp ce touchpad-ul în sine nu funcționează pentru celălalt utilizator .
În acest articol, vom discuta toate căile de acolo pentru a depăși problemele touchpad-ului în Windows 10.
Metoda 1 din 7
Reporniți PC-ul
Acest lucru ar putea părea stupid, dar multe dintre problemele Windows pur și simplu dispar după repornire. Deci, reporniți computerul Windows 10 o dată, apoi verificați dacă touchpad-ul funcționează.
Și dacă vă întrebați cum să reporniți un notebook cu un touchpad mort, apăsați simultan logo-ul Windows și tastele X pentru a deschide meniul utilizatorului de alimentare, apăsați tasta U de pe tastatură și apoi apăsați tasta R pentru a efectua o repornire.

Metoda 2 din 7
Verificați setările touchpad-ului și activați tasta rapidă
Unele laptopuri includ o tastă dedicată pe tastatură pentru a activa sau dezactiva touchpad-ul. Asigurați-vă că touchpad-ul nu este oprit utilizând tasta rapidă.
Verificați setările touchpad-ului
Știați că majoritatea driverelor touchpad oferă o opțiune de dezactivare sau dezactivare a touchpad-ului. De exemplu, pentru touchpad-ul meu Synaptics pe ThinkPad T450s, există o opțiune sub proprietățile mouse-ului pentru a dezactiva touchpad-ul și trackpoint-ul.
Puteți deschide proprietățile mouse-ului tastând Main.cpl din caseta de căutare din meniul Start și apoi apăsând tasta Enter. Pentru unele notebook-uri sau touchpad-uri, opțiunea de a activa sau dezactiva touchpad-ul poate fi localizată sub Panoul de control Touchpad (de exemplu, Synaptics Control Panel).

Verificați, de asemenea, dacă există un întrerupător fizic pentru a dezactiva touchpad-ul.
Metoda 3 din 7
Asigurați-vă că driverul touchpad este instalat
Deși unele touchpad-uri vor funcționa din cutie fără a necesita drivere suplimentare, dacă gesturile touchpad-ului sau touchpad-ului nu funcționează, asigurați-vă că cea mai recentă versiune a driverului touchpad este instalată pe notebook-ul Windows 10. Pentru a face acest lucru, verificați mai întâi versiunea curentă a driverului instalat pe calculatorul Windows 10 și apoi vizitați site-ul Web al producătorului pentru a verifica numărul versiunii.
Vizitați site-ul Web al producătorului laptopului, descărcați și instalați driverul compatibil Windows 10. Dacă producătorul notebook-ului nu vă oferă driver touchpad pentru Windows 10, încercați să descărcați și să instalați driverele compatibile Windows 8.1. Și a
Metoda 4 din 7
Reinstalați driverul
Dacă touchpadul nu funcționează și sunteți sigur (ă) că este instalată cea mai nouă versiune a driverului (vedeți cum să verificați versiunea driverului), încercați să reinstalați driverul. Pentru aceasta, trebuie să dezinstalați mai întâi driverul curent, să descărcați cea mai nouă versiune a driverului și apoi să instalați cea nouă.
Metoda 5 din 7
Rulați înapoi șoferul
Mulți utilizatori întâmpină probleme de multe ori după actualizarea la o versiune mai nouă a driverului touchpad. Dacă ați actualizat recent driverul la cea mai recentă versiune (sau unitatea este actualizată automat de Windows 10) și touchpad-ul a încetat să funcționeze sau nu funcționează de atunci, puteți reveni la versiunea anterioară a driverului. Consultați modul de revenire la versiunea anterioară a unui driver pentru instrucțiuni pas cu pas.

Metoda 6 din 7
Restaurați Windows 10 la o dată anterioară
Dacă touchpad-ul funcționa foarte bine acum câteva zile și nu sunteți sigur ce sa întâmplat, puteți utiliza funcția Restore point pentru a restabili PC-ul la o dată anterioară. Consultați modul nostru de restaurare a calculatorului dvs. Windows 10 la un ghid pentru datele anterioare pentru instrucțiuni pas cu pas.

Metoda 7 din 7
Verificați dacă opțiunea de dezactivare automată este activată
Dacă ați conectat un mouse la laptop, vă rugăm să deconectați mouse-ul și apoi să verificați dacă touchpad-ul sau trackpad-ul funcționează deoarece este posibil să configurați Windows 10 opriți automat touchpad-ul atunci când mouse-ul este conectat. Vă rugăm să consultați modul nostru de dezactivare automată a touchpad-ului atunci când mouse-ul este conectat articol pentru informații detaliate.
Dacă metodele de mai sus nu funcționează pentru dvs., discutați cu asistența Microsoft utilizând gratuit aplicația de asistență de contact încorporată.