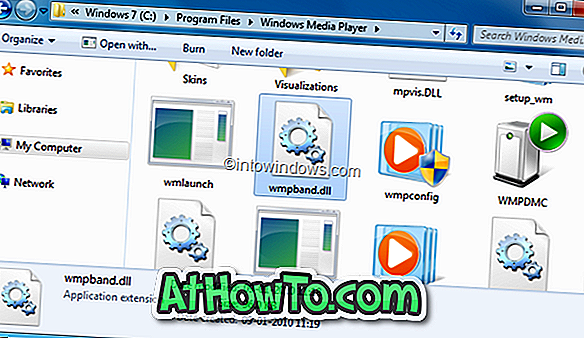Apple a redenumit recent sistemul de operare desktop OS X la MacOS și a anunțat, de asemenea, viitorul sistem de operare MacOS Sierra. Disponibil în prezent pentru dezvoltatorii înregistrați, MacOS Sierra este cea mai recentă versiune de MacOS.
MacOS Sierra bootable USB de la Windows 10/8/7 PC

MacOS USB bootable Sierra poate fi pregătit pe un Mac fără ajutorul unor unelte de la terți, la fel ca modul în care poate fi pregătită Windows bootable USB de la Command Prompt. Cu toate acestea, dacă dispozitivul dvs. Mac nu este bootabil, puteți pregăti USB bootable macOS Sierra chiar de la Windows PC.
În acest ghid, vom vedea cum să creați o unitate USB bootabilă MacOS Sierra din Windows 10, Windows 8 sau Windows 7 PC.
Ce vei avea nevoie:
# fișierul macOS Sierra DMG
# O unitate flash USB cu spațiu de stocare de cel puțin 16 GB
# Un PC care rulează Windows 10, Windows 8 sau Windows 7
# Trial copy of TransMac (nu este nevoie să descărcați acum)
Odată ce aveți toate lucrurile menționate mai sus, puteți face macOS Sierra bootable USB de pe un PC Windows. În acest ghid, creăm MacOS Sierra bootable USB de la Windows 10, dar puteți folosi aceeași procedură în Windows 8 și Windows 7.
Ghid pentru pregătirea macOS Sierra bootable install USB de la Windows 10/8/7
Pasul 1: Conectați o unitate USB cu cel puțin 16 GB de spațiu de stocare pe PC-ul Windows și mutați toate datele de pe unitatea USB într-un loc sigur, deoarece unitatea va fi șters în timp ce pregătiți USB bootable SOS.
Pasul 2: Vizitați această pagină a TransMac și descărcați cea mai recentă versiune a software-ului TransMac pe PC. TransMac este un software plătit, dar copia de încercare de 15 zile poate fi utilizată pentru a pregăti USB-ul bootabil fără probleme. Acestea fiind spuse, dacă aveți nevoie de multe ori să pregătiți MacOS bootable USB de la Windows, ar trebui să mergeți mai departe și să cumpărați software-ul.
Odată ce TransMac este descărcat, faceți dublu clic pe fișierul de configurare pentru a rula programul de instalare și a îl instala pe PC.

Pasul 3: Administrați software-ul TransMac ca administrator. Pentru a face acest lucru, tastați TransMac în caseta de căutare din meniul Start, faceți clic dreapta pe intrarea TransMac în rezultatele căutării, apoi faceți clic pe Executare ca administrator . Când vedeți caseta de dialog Trial TransMac, faceți clic pe butonul Executare .


Alternativ, puteți naviga la intrarea TransMac din meniul Start, faceți clic dreapta pe el, apoi faceți clic pe Run as administrator.
Pasul 4: Odată ce este lansat TransMac, în panoul din stânga al programului, veți vedea unitatea USB conectată pe care doriți să o utilizați pentru a pregăti USB bootable SOS. Faceți clic dreapta pe unitatea USB și apoi faceți clic pe Formatare disc pentru Mac opțiune.

Faceți clic pe butonul Da când vedeți caseta de dialog de avertizare.

Acest lucru se datorează faptului că, dacă utilizați o unitate flash USB cu sistem de operare Windows, este posibil ca unitatea USB să utilizeze tipul de partiție MBR. Așadar, trebuie să divizăm mai întâi unitatea USB cu partiția GPT înainte de a transfera fișierul DMG pe unitatea USB.
Pasul 5: Apăsând butonul Yes se va deschide caseta de dialog Format Drive for Mac unde trebuie să introduceți un nume pentru unitate. Din moment ce pregătim Sierra bootable USB, să numim unitatea ca unitate de instalare Sierra .

Când veți vedea din nou mesajul de avertizare, faceți clic pe butonul Da pentru a continua și a formata unitatea pentru Mac.



Pasul 6: Odată ce ați terminat formatul, faceți clic dreapta pe unitatea USB din nou, apoi faceți clic pe Opțiuni de restaurare cu imaginea discului .

Faceți clic pe butonul Da când vedeți următoarea casetă de dialog de avertizare.

Pasul 7: Apăsând butonul Yes se va deschide caseta de dialog Restore Disk Image to Drive . Sub secțiunea Disk image to restore, faceți clic pe butonul mic cu pictograma unității pe acesta (consultați imaginea de mai jos) pentru a căuta fișierul macOS Sierra DMG. Selectați fișierul DMG, apoi faceți clic pe Deschidere .



În final, faceți clic pe butonul OK .
Pasul 8: Când vedeți caseta de dialog de avertizare, faceți clic pe butonul Da pentru a începe pregătirea dispozitivului USB bootable SOS. USB-ul portabil trebuie să fie gata în aproximativ 30 de minute. În testul nostru, instrumentul a luat aproape 45 de minute, totuși.
Odată ce boot-ul USB de la Sierra este gata, îl puteți conecta la dispozitivul dvs. Mac și puteți începe să instalați MacOS Sierra din acesta. Mult noroc!