Am scris deja câteva dintre cele mai bune modalități de personalizare a sistemului de operare Windows 8 recent lansat, inclusiv cum să activați meniul Start, cum să modificați fundalul ecranului de blocare, să modificați numărul de rânduri afișate în ecranul de pornire etc.
Știți că probabil ați personalizat ecranul de pornire prin fixarea de noi aplicații și fișiere. S-ar putea să fi crescut și numărul de rânduri afișate în ecranul de pornire. În timp ce personalizați ecranul de pornire, este posibil să fiți întrebat singur. Cum să redenumiți sau să ștergeți textul "Start"? Din păcate, Windows 8 nu vă permite să personalizați textul "Start" din Panoul de control.
Pentru a redenumi sau a elimina textul Start, trebuie să editați un fișier de sistem. Iată cum să faceți acest lucru. Vă mulțumim pentru depanarea acestui sfat.
NOTĂ: Vă rugăm să copiați toate datele importante înainte de a începe această procedură. Încercați acest lucru pe propriul risc!
Procedură:
Pasul 1: Descărcați și instalați instrumentul Resurse Tuner de pe PC-ul Windows 8 de aici. Este un instrument bun care vă permite să editați fișiere de sistem. Resource Tuner este un software plătit. Deci, descărcați pur și simplu versiunea de încercare pentru acest job. Puteți folosi și alte alternative gratuite în acest scop.
Pasul 2: Următorul pas este să navigați la următorul dosar de sistem:
C: \ Windows \ System32 \ en-US
(în cazul în care "C" este litera dvs. de unitate Windows 8)

Pasul 3: În folderul en-US, localizați fișierul numit twinui.dll.mui și preluați proprietatea asupra fișierului. Vă rugăm să urmați modul nostru de a lua dreptul de proprietate asupra fișierului sau folderului în ghidul Windows 8 pentru a ști mai multe la fel.
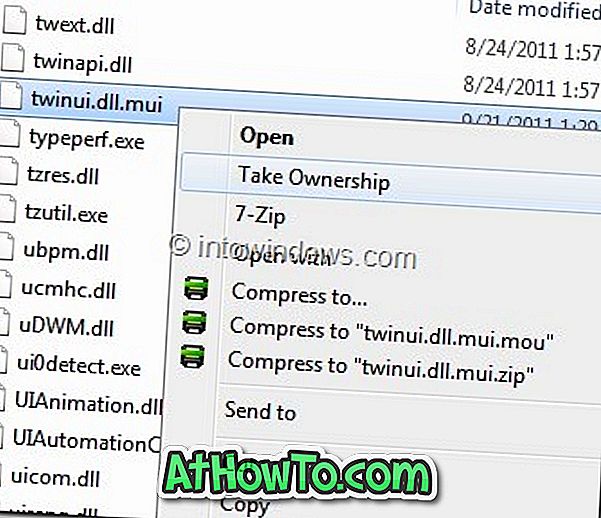
Pasul 4: După ce ați terminat, deschideți fișierul twinui.dll.mui cu instrumentul Tuner de resurse deja instalat.
Pasul 5: Navigați la tabelul String și treceți la 235. Acum, faceți clic pe butonul Editor de resurse pentru a deschide fișierul twinui.dll.mui cu Editorul de resurse.
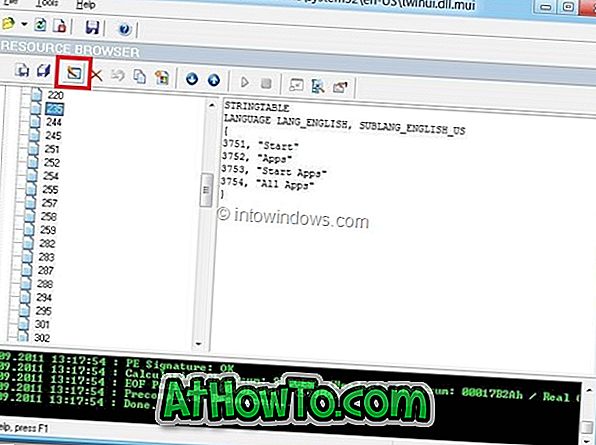
Aici, selectați textul " Start " și redenumiți-l. Faceți clic pe butonul Ok pentru a-l salva.
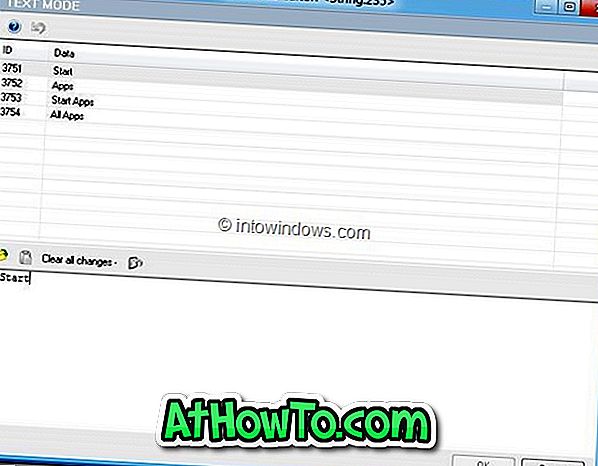
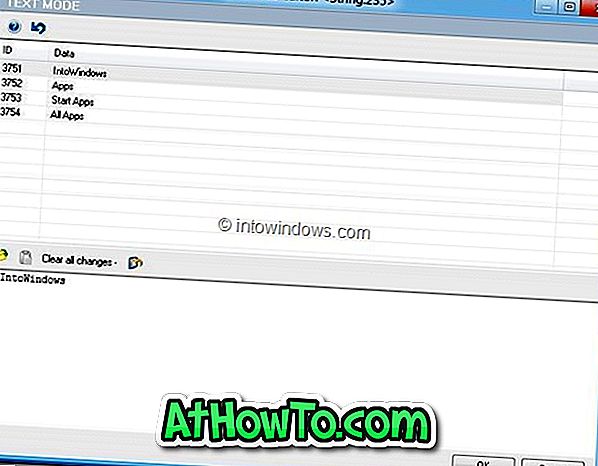
Pasul 6: Faceți clic pe butonul Salvați fișierul ca pentru a salva fișierul pe desktop. Asigurați-vă că ați numit fișierul ca twinui.dll.mui și apoi închideți tonerul de resurse înainte de a trece la pasul următor.
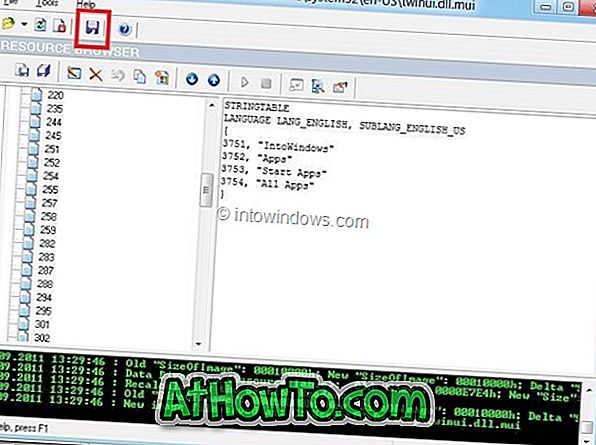
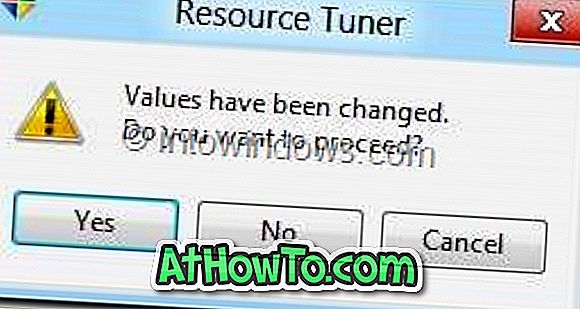
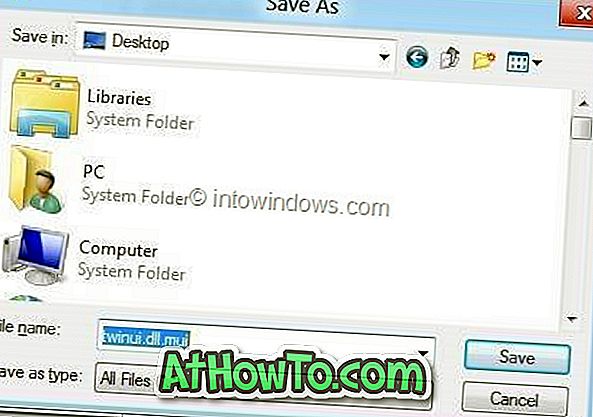
Pasul 7: Deschideți C: \ Windows \ System32 \ en-US și redenumiți fișierul original twinui.dll.mui ca twinuibackup.dll.mui și apoi mutați noul twinui.dll.mui pe care l-ați salvat pe desktop la C: \ Windows \ System32 \ en-US. Faceți clic pe Continuați pentru solicitarea de confirmare.
Esti gata! Reporniți computerul pentru a vedea modificarea.













