Există numeroase opțiuni pentru protejarea datelor de pe computere. Se pot proteja prin parolă fișierele și folderele, se criptează fișiere, foldere și unități, se protejează parola cu o parolă de cont și se blochează PC-ul cu o parolă BIOS pentru a proteja datele de pe un PC.
Majoritatea utilizatorilor de PC-uri preferă să adauge o parolă puternică în conturile lor de utilizatori pentru a împiedica accesul altora la conturile și datele lor. În timp ce parola de conectare este o idee bună, nu poate împiedica utilizatorii să pornească până la ecranul de conectare. Mai important, dacă cineva reușește să porniți PC-ul și să îl porniți cu ajutorul unui CD Linux Live sau al unui mediu Windows bootabil, acesta poate transfera datele într-o unitate externă în cel mai scurt timp.
Deoarece parolele de conectare pot fi resetate utilizând instrumentele terților, unii utilizatori preferă utilizarea parolelor BIOS pe PC-urile lor. O parolă BIOS este relativ mai sigură decât o parolă pentru contul de utilizator, deoarece nimeni nu poate boot-a folosi un suport bootabil sau boot la ecranul de conectare al instalării Windows actuale fără a introduce parola BIOS corectă.
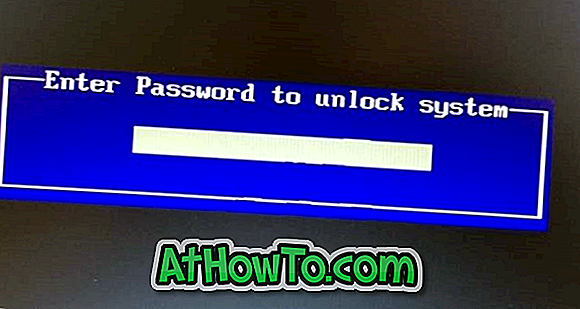
Din nou, o parolă BIOS poate fi resetată prin eliminarea bateriei CMOS de pe placa de bază de pe PC-ul dvs., dar atunci nu este un loc de muncă direct, mai ales pe laptopuri și tablete.
Dacă ați setat o parolă BIOS pe calculatorul dvs. Windows 10/8/7, dar nu vă puteți aminti parola, aveți două opțiuni. Prima opțiune este reinstalarea bateriei CMOS. După cum sa menționat mai sus, puteți să eliminați și apoi să instalați bateria CMOS pentru a reseta parola BIOS. Reinstalarea bateriei CMOS nu este o operație ușoară pe tablete și notebook-uri.
A doua opțiune este să utilizați codul BIOS sau eticheta de serviciu pe care o primiți după introducerea mai multor parole greșite. Te întrebi cum? Urmați instrucțiunile date pentru a reseta cu ușurință parola BIOS fără a vă deschide calculatorul.
Resetați parola BIOS pe Windows 10 PC
NOTĂ: Această metodă ar trebui să funcționeze pe majoritatea PC-urilor recente. Am încercat această metodă pe un laptop Dell Studio, iar metoda a funcționat perfect.
Pasul 1: Porniți computerul, introduceți parola BIOS de mai multe ori până când sunteți blocat.
Pasul 2: Ar trebui să vedeți acum un număr sau un cod pe ecran. Notați acest cod pe o bucată mică de hârtie sau pe telefonul smartphone.
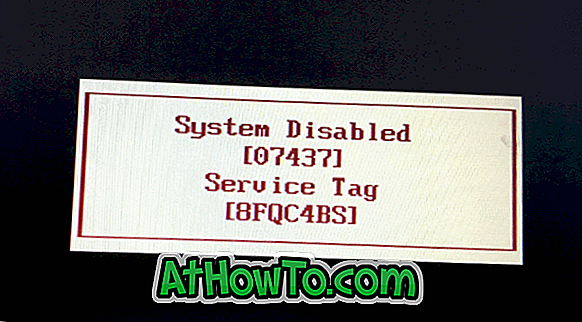
Pasul 3: pe telefonul smartphone sau pe alt computer, accesați site-ul web al parolelor BIOS, tastați codul pe care l-ați văzut pe ecranul BIOS și apoi faceți clic pe butonul Obțineți parola pentru a vedea parola.
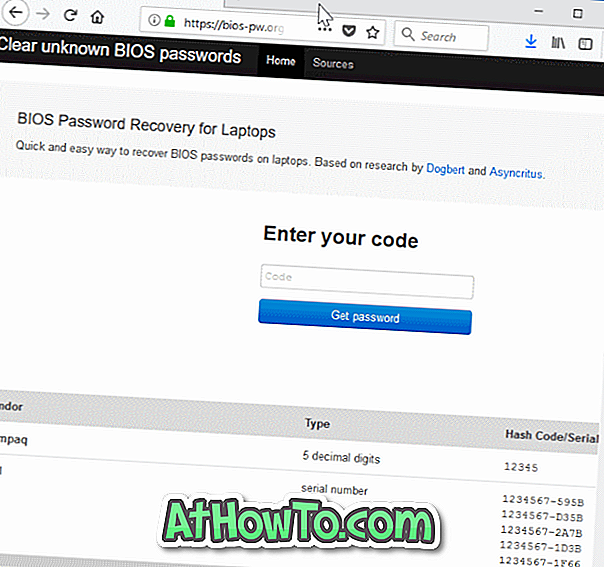
Pasul 4: În sfârșit, introduceți parola de mai sus pe PC acum. Dacă nu puteți, reporniți PC-ul și introduceți acum parola pe care ați primit-o în pasul anterior pentru a accesa PC-ul. Asta e! Acum ar trebui să puteți accesa BIOS-ul și PC-ul.
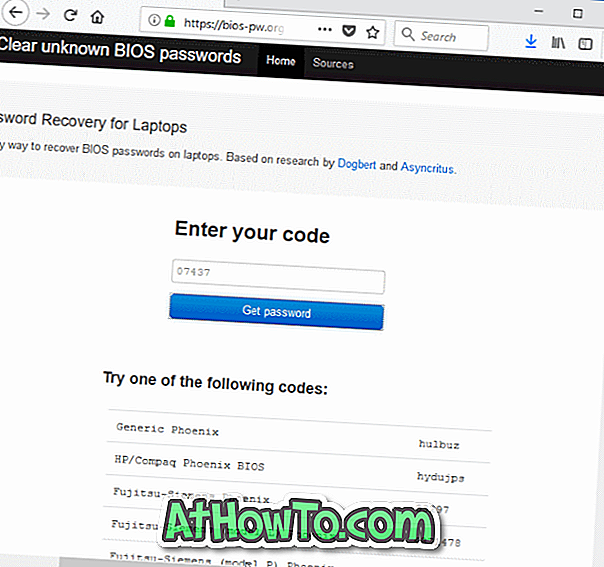
Dacă pagina prezintă mai multe parole pentru cod, încercați una după alta.
Ce se întâmplă dacă nu puteți reseta parola BIOS cu această metodă?
IMPORTANT: Dacă nu reușiți să vă accesați PC-ul utilizând una dintre aceste parole, apelați serviciul de asistență pentru clienți al producătorului PC-ului și spuneți-i etichetei sau codului. Acestea ar trebui să vă dea parola corectă. Este posibil să aveți nevoie să dovediți că sunteți proprietarul PC-ului pentru a obține parola.
Vă recomandăm fie să eliminați parola BIOS, fie să notați parola BIOS într-un loc sigur pentru a evita uitarea din nou.
Vă întrebați cum funcționează aceasta? E simplu. Se pare că o parolă unică de master este setată la un BIOS de la un OEM. Utilizând această parolă principală, puteți restabili parola de utilizator sau puteți accesa BIOS-ul și PC-ul fără contul de utilizator.
O căutare rapidă pe web arată că metoda funcționează pe majoritatea PC-urilor. Acestea fiind spuse, nu pare să funcționeze pentru Lenovo.













