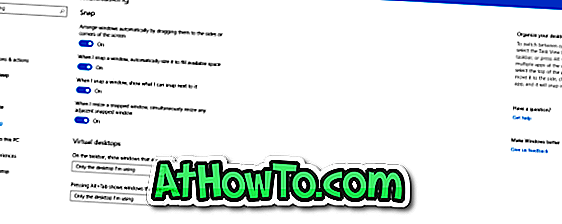Nu există nicio îndoială că UltraISO este unul dintre cele mai bune software-uri disponibile pentru crearea și arderea fișierelor ISO. Există, de asemenea, opțiuni pentru a crea CD / DVD-uri bootabile și pentru a edita fișiere ISO în software. Dar știați că puteți folosi chiar și software-ul UltraISO pentru a crea o USB bootabilă pentru a instala Windows 7 sau Windows 8 de pe unitatea flash USB?
Doriți să creați o unitate flash USB de boot USB pentru a instala Windows fără a utiliza DVD-ul? Încă mai folosiți software-ul vechi UltraISO pentru a arde fișierele ISO pe CD sau DVD? Apoi, utilizați software-ul UltraISO pentru a crea o unitate flash USB bootabilă cu câteva clicuri.
Știm că există multe alternative gratuite disponibile pentru a crea o unitate flash USB de boot USB. Chiar și unul poate folosi Promptul de comandă pentru a instala Windows 7 sau Windows 8 de pe unitatea flash USB. Dar scopul acestei postări este de a lăsa utilizatorii UltraISO să știe despre o funcționalitate superbă prezentă în software-ul preferat de ardere ISO.
Iată cum se utilizează software-ul UltraISO pentru a crea o unitate USB bootabilă:
Pasul 1: Descărcați și instalați software UltraISO pe PC. Chiar dacă UltraISO este un software plătit, puteți descărca versiunea gratuită de încercare de 30 de zile pentru a vă face dispozitivul USB bootabil.
Pasul 2: Următorul pas este să executați versiunea de test UltraISO cu drepturi de administrator. Faceți clic dreapta pe comenzile rapide software-ul UltraISO de pe desktop sau intrarea din meniul Start și selectați Run as administrator. Dacă vi se solicită opțiunea Înregistrați acum, faceți clic pe butonul Continuare pentru a încerca .. pentru a utiliza versiunea de încercare.

Pasul 3: În ecranul de întâmpinare, faceți clic pe File ( Fișier) > Open option ( Opțiune deschidere ) pentru a naviga la fișierul ISO Windows 7 sau Windows 8.
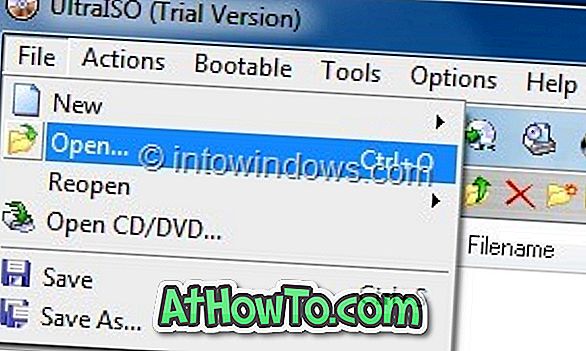
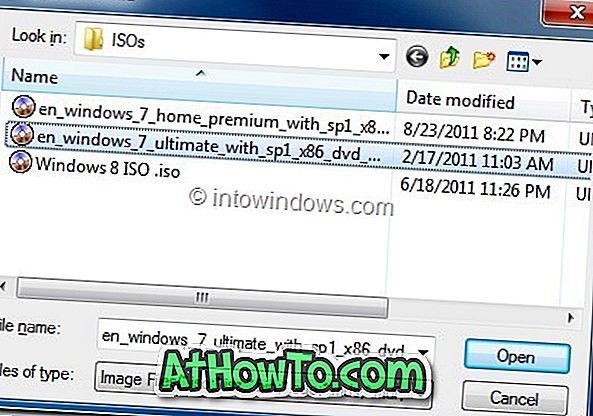
Pasul 4: Apoi, în ecranul de pornire al UltraISO, dați clic pe meniul Bootable și apoi faceți clic pe Opțiunea Write Image Image pentru a lansa caseta de dialog Write Image Image.
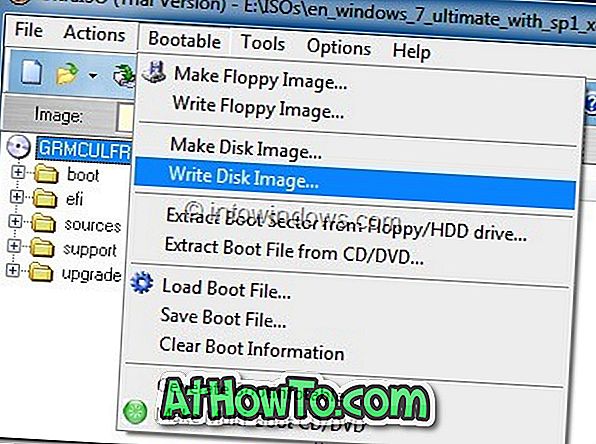
Pasul 5: În caseta de dialog Write Disk Image, selectați unitatea de disc ca unitate flash USB, selectați metoda de scriere ca USB-HDD înainte de a apăsa butonul Format. Acesta va lansa apoi dialogul Format Removable Disk, unde trebuie doar să faceți clic pe butonul Start pentru a începe formatarea unității flash. Încercați să copiați toate datele de pe dispozitivul USB înainte de a atinge butonul Format .
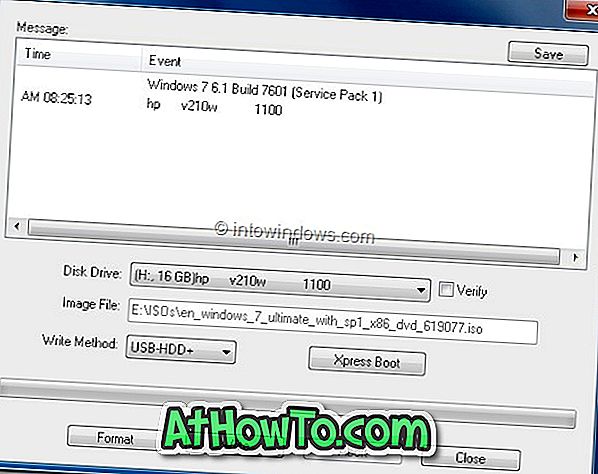
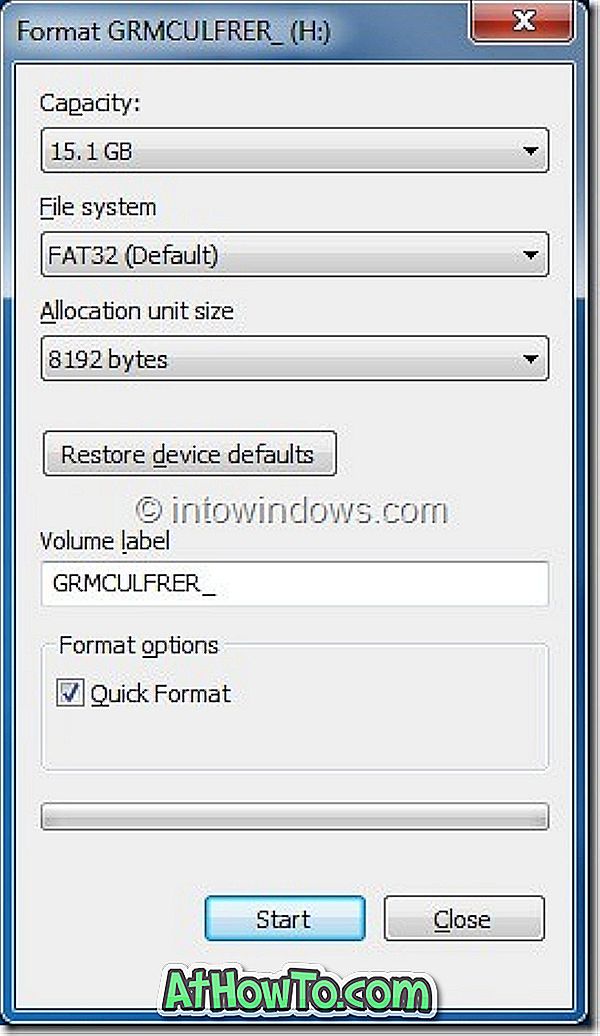
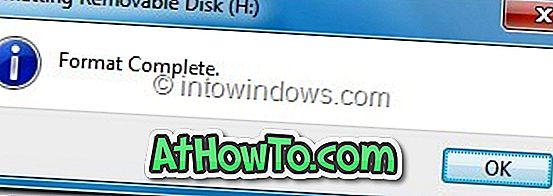
Pasul 6: Odată ce ați terminat formatul, faceți clic pe butonul Scrieți, apoi faceți clic pe Da pentru promptul de avertizare pentru a începe procesul. După ce scrisul este terminat, veți vedea lista de evenimente Burn Success successful message. Închideți software-ul UltraISO și conectați dispozitivul USB la o mașină pentru a începe instalarea Windows.
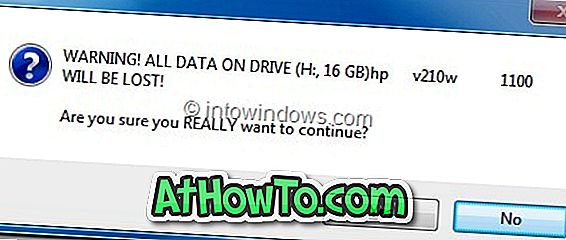
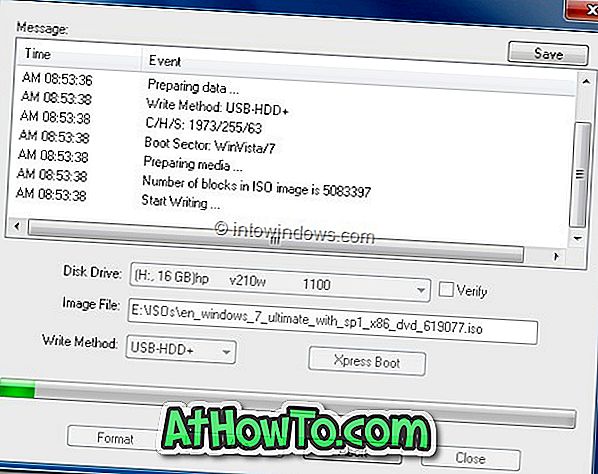
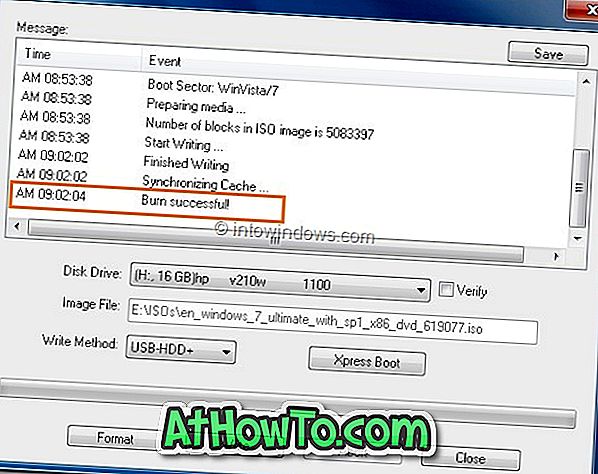
Dacă doriți să testați USB-ul bootabil înainte de ao utiliza pentru a instala Windows, urmați-ne cum să testați un ghid de boot USB.