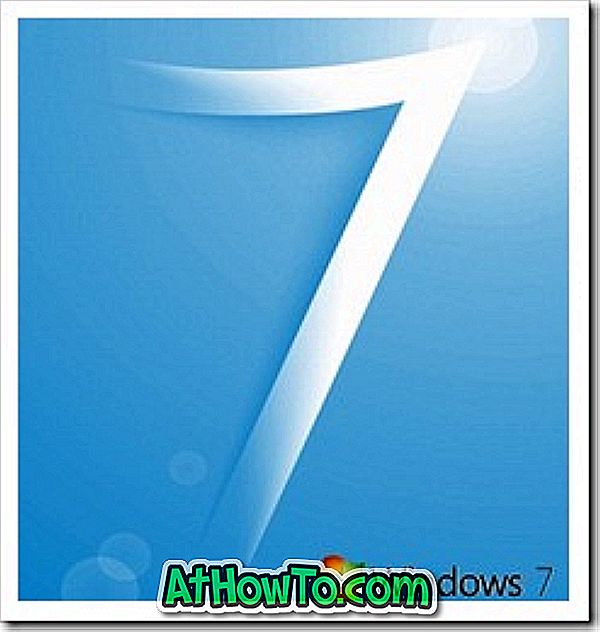UPDATE: Nu mai puteți reinstala Windows 10 de pe o unitate de recuperare. În versiunile recente de Windows 10 sau dacă ați pregătit unitatea de recuperare pe o versiune recentă de Windows 10, când porniți de pe unitatea de recuperare și navigați la secțiunea Depanare, opțiunea "Recuperare de pe o unitate" nu este prezentă. Deci, pe scurt, nu puteți utiliza unitatea de recuperare pentru a reinstala acum Windows 10.
Trebuie să efectuați o reinstalare a Windows 10? Doriți să reinstalați Windows 10 folosind unitatea de recuperare pe care ați creat-o anterior? În acest ghid, vom vedea cum să reinstalați Windows 10 de pe o unitate de recuperare.

Știți că Windows 10 vă permite să creați o unitate de recuperare USB. Unitatea de recuperare poate fi utilizată pentru depanarea problemelor de pornire Windows 10 și a altor probleme, restaurarea Windows 10 la o dată anterioară, restabilirea Windows 10 utilizând o imagine, resetarea și reinstalarea Windows 10.
NOTĂ 1: Dacă instalarea Windows 10 a fost activată înainte de reinstalare, copia dvs. de Windows 10 va fi activată automat după reinstalare imediat ce PC-ul dvs. este conectat la Internet. Puteți consulta reinstalarea Windows 10 fără a pierde articol de activare pentru mai multe detalii. Acestea fiind spuse, vă sfătuim să conectați licența Windows 10 la contul dvs. Microsoft pentru o minte.
NOTĂ 2: Dacă PC-ul dvs. a fost preinstalat cu Windows 8 / 8.1 și o partiție dedicată de recuperare, reinstalarea de pe unitatea de recuperare va restabili versiunea Windows care a fost preinstalată (Windows 8 / 8.1 în acest caz). Dacă nu există nicio partiție de recuperare dedicată (chiar dacă PC-ul dvs. a fost preinstalat cu Windows 8 / 8.1 și ați făcut upgrade la Windows 10), Windows 10 va fi reinstalat.
Notă 3: Nu puteți reinstala Windows 10 din unitatea de recuperare dacă nu ați selectat opțiunea " Copie de siguranță a fișierelor de sistem pe unitatea de recuperare " în timpul pregătirii unității de recuperare Windows 10.
IMPORTANT: Reinstalarea Windows 10 în acest fel va elimina toate datele de pe unitatea de sistem, inclusiv fișierele personale, aplicațiile instalate din Store, programe desktop, drivere de dispozitiv și setări de sistem.
Reinstalați Windows 10 de pe unitatea de recuperare
Pasul 1: Conectați unitatea de recuperare Windows 10 pregătită anterior la PC și efectuați modificările necesare pentru BIOS-ul de boot de pe unitatea USB.
Pasul 2: Reporniți PC-ul. În câteva momente, veți vedea ecranul Alegeți aspectul tastaturii . Dacă nu puteți vedea aspectul tastaturii în listă, faceți clic pe opțiunea Afișează mai multe opțiuni de machete de tastatură.
NOTĂ: Dacă nu obțineți ecranul Alegeți aspectul tastaturii, este posibil ca calculatorul dvs. să nu pornească de pe unitatea USB de recuperare conectată. Verificați din nou setările BIOS pentru a vă asigura că este configurat să pornească de la USB. Dacă setările BIOS arată bine, unitatea de recuperare USB este probabil coruptă sau nu funcționează corect.
Pasul 3: În ecranul Alegeți o opțiune, faceți clic pe Depanare .
Pasul 4: În cele din urmă, faceți clic pe Recuperare de pe o unitate și apoi pe butonul Recuperare pentru a începe reinstalarea Windows 10 eliminând fișierele și aplicațiile personale.
De aici, puteți urma procedura standard de instalare Windows 10 pentru a reinstala Windows 10. După reinstalare, puteți verifica actualizările, instalați driverele de dispozitive (Windows 10 va descărca automat aproape toate unitățile) și instalați din nou programele preferate.