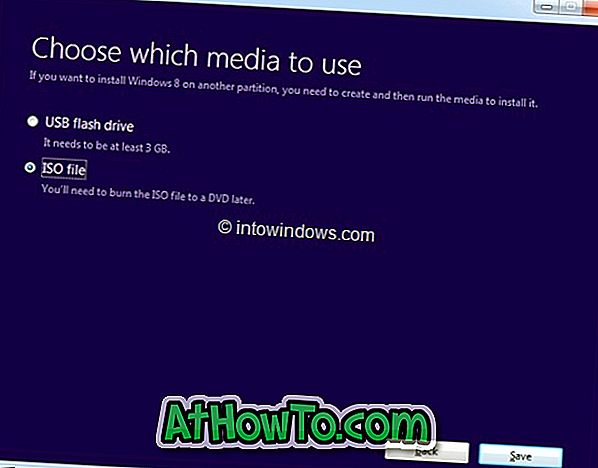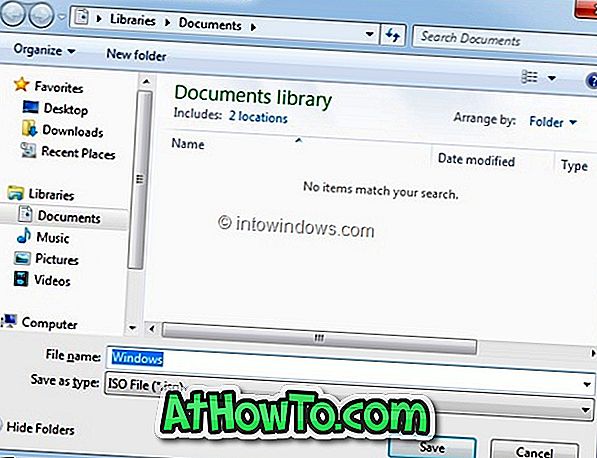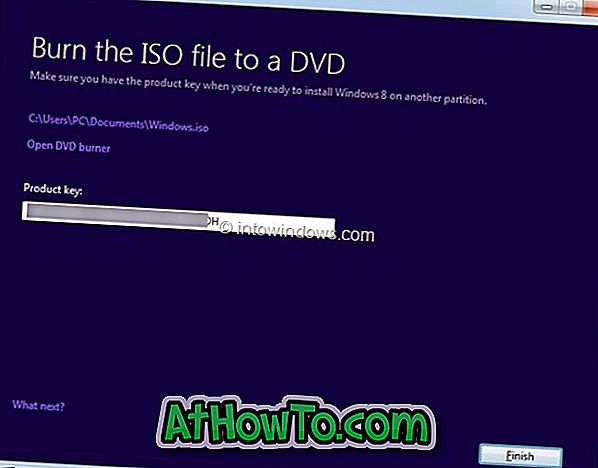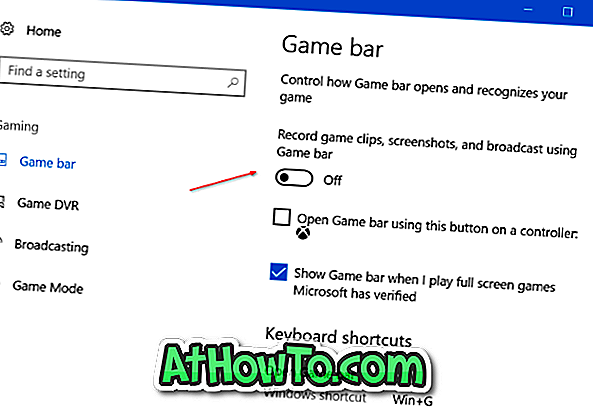Vineri saptamana trecuta, v-am aratat cum sa facem upgrade la Windows 8 cu ajutorul Windows 8 Upgrade Assistant, un ghid pas cu pas pentru a cumpara cu usurinta cheia de produs de upgrade Windows 8 si apoi sa facem upgrade Windows 7 la Windows 8.
Actualizarea de la Windows XP, Vista sau Windows 7 la Windows 8 este relativ simplă. După achiziționarea cheii de produs și descărcarea fișierelor de instalare Windows 8 necesare, Upgrade Assistant vă permite să creați un fișier ISO Windows 8, DVD sau USB, astfel încât să puteți utiliza și mediile de instalare în viitor.
Utilizatorii care au selectat opțiunea Instalare acum și nu au creat un fișier ISO sau DVD / USB ar putea întreba cum să descarce fișierul ISO Windows 8 de la Microsoft. Vestea bună este că, dacă dețineți o licență autentică de Windows 8, puteți descărca cu ușurință fișierul ISO Windows 8 de la Microsoft.
În acest ghid, vă vom arăta cum să descărcați fișierul ISO Windows 8 folosind cheia de produs pe care ați achiziționat-o cu ajutorul Upgrade Assistant.
NOTĂ: Acest ghid este valabil numai pentru utilizatorii care au achiziționat o licență originală Windows 8.
Procedură:
Pasul 1: conectați-vă la contul dvs. de e-mail pe care l-ați utilizat pentru a achiziționa cheia de produs pentru actualizarea Windows 8. În e-mailul care conține cheia de upgrade Windows 8, veți vedea un link pentru a descărca fișierul de configurare Windows 8. Faceți clic pe link-ul fișierului de instalare Windows 8 (consultați imaginea) pentru a începe descărcarea fișierului de instalare. Fișierul de configurare este de doar 5MB!

Pasul 2: Porniți fișierul de instalare Windows 8 pe PC-ul Windows 7 sau Windows 8. Faceți clic pe Da pentru solicitarea UAC.

Pasul 3: vi se va solicita să introduceți cheia de produs pe care ați primit-o de la Microsoft. Introduceți cheia de produs și faceți clic pe butonul Următorul pentru a continua.
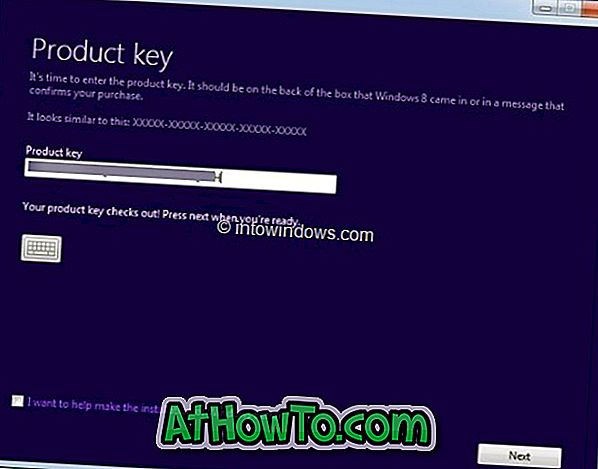
Pasul 4: Când vedeți "Windows 8 pentru tine" ecran, pur și simplu faceți clic pe butonul Următorul pentru a începe descărcarea copia dvs. de Windows 8.
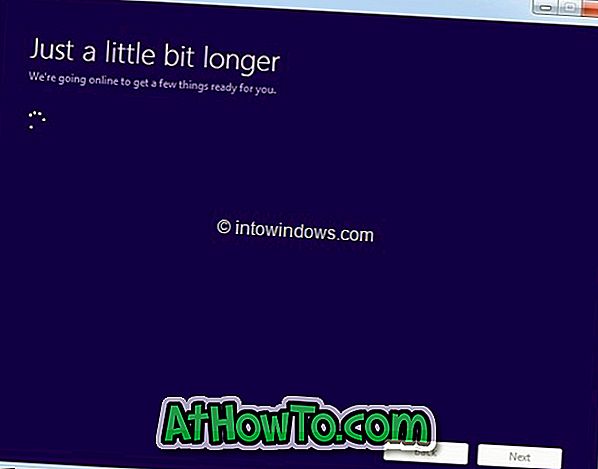
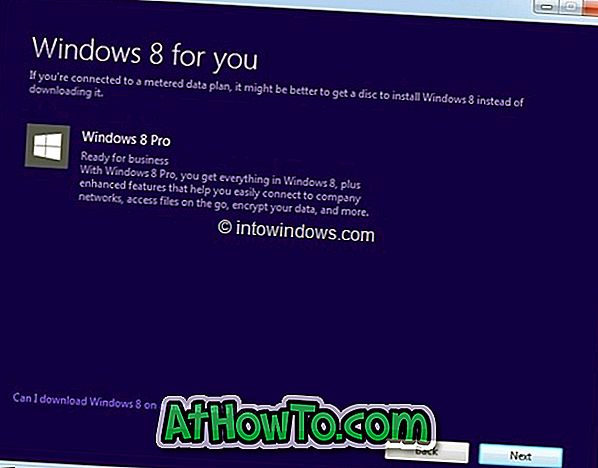
Pasul 5: În funcție de viteza de conectare, setarea poate dura câteva minute până la ore pentru a finaliza descărcarea fișierelor necesare.
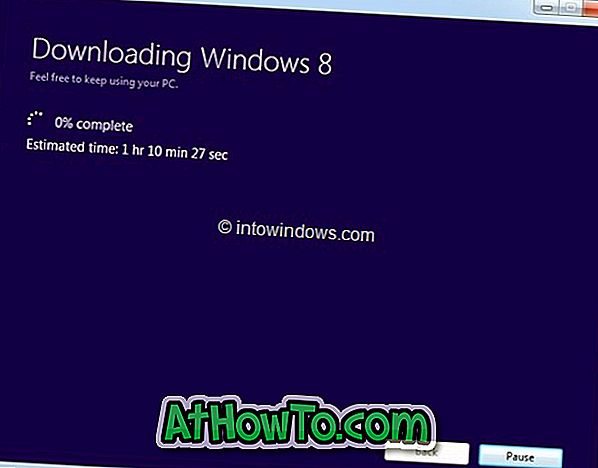

Pasul 6: Odată ce descărcarea este finalizată, instalarea va verifica descărcarea pentru erori. Apoi, veți vedea Instalare acum, Instalați prin crearea media și Instalare mai târziu de pe desktop.
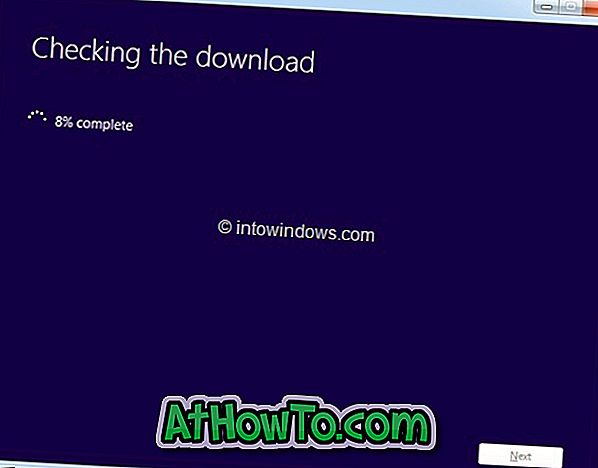
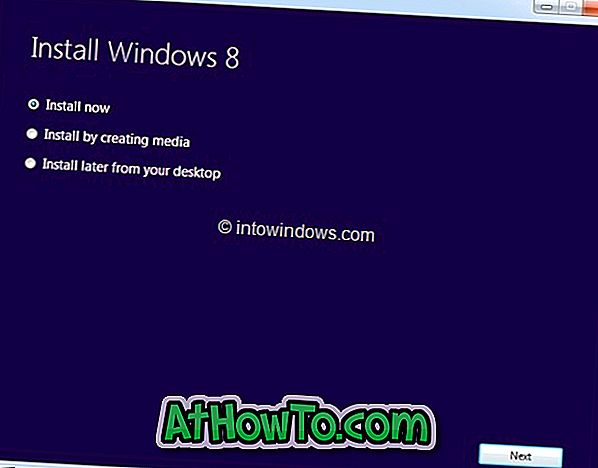
Selectați Instalare prin crearea opțiunii media și apoi faceți clic pe butonul Următor.
Pasul 7: În ecranul următor, veți vedea opțiunea de salvare a fișierului ISO. Selectați fișierul ISO și apoi faceți clic pe butonul Salvare pentru a începe crearea fișierului ISO. Odată ce fișierul ISO este gata, veți vedea din nou cheia produsului. Faceți clic pe butonul Terminare. Esti gata!