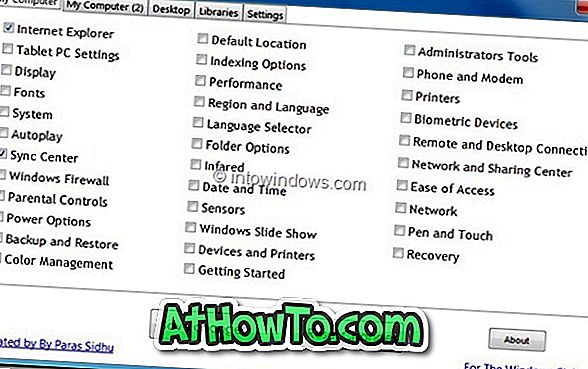Aplicația Setări din Windows 10 are rolul de a înlocui panoul de control tradițional, dar Panoul de control continuă să facă parte din Windows 10. Microsoft adaugă încet toate setările și opțiunile din Panoul de control la aplicația Setări și ar putea scădea panoul de control de la o construire viitoare a Windows 10.
Panoul de control și aplicația Setări sunt cele două moduri de a accesa și modifica majoritatea setărilor Windows 10. Fără accesul la aceste două, în special la aplicația Setări, este aproape imposibil să modificați majoritatea setărilor implicite pentru Windows 10.

Dacă partajați PC-ul cu alții și nu doriți ca alții să vă schimbe setările, puteți dezactiva atât Panoul de control, cât și aplicația Setări de pe PC.
Când aplicația Panou de control sau Setări este dezactivată, primiți "Această operație a fost anulată din cauza restricțiilor care se produc în acest computer. Contactați administratorul dvs. de sistem "când încercați să deschideți Panoul de control. Dacă încercați să deschideți aplicația Setări, se va închide imediat după lansare.
În acest ghid, vom vedea cum să dezactivați aplicația Setări și Panoul de control din Windows 10.
Metoda 1 din 2
Editorul de politici de grup nu face parte din ediția Windows 10 Home. Prin urmare, dacă executați Windows 10 Home edition, consultați instrucțiunile menționate în Metoda 2 a acestui articol.
Dezactivați setările și Panoul de control prin intermediul politicii de grup
Pasul 1: În câmpul de căutare Start / taskbar, tastați Gpedit.msc și apoi apăsați tasta Enter pentru a deschide Editorul politicilor locale de grup.

Pasul 2: În fereastra Editor de politici de grup, navigați la următoarea cale:
Configurare utilizator > Șabloane administrative > Panou de control
Pasul 3: Acum, în partea dreaptă, căutați accesul pentru interzicerea accesului în Panoul de control și în politica Setări PC .

Pasul 4: Faceți dublu clic pe interzicerea accesului la politica Control Panel și PC Settings . Ar trebui să vedeți acum dialogul de proprietăți.
Pasul 5: În caseta de dialog Proprietăți, selectați opțiunea Enabled ( Activat ). Faceți clic pe butonul Aplicați . Asta e!

De acum înainte, nu veți putea deschide aplicația Setări și Panoul de control de pe PC. Dacă încă se deschid, deconectați-vă și conectați-vă din nou pentru a le dezactiva.
Metoda 2 din 2
Dezactivați setările și Panoul de control prin intermediul Registrului
Știți că Editorul de politici de grup este exclusiv pentru edițiile Pro și Enterprise ale Windows 10. Dacă vă aflați în ediția Windows 10 Home, trebuie să editați Registrul Windows pentru a dezactiva aplicația Setări și Panoul de control.
Vă recomandăm să creați un punct de restaurare a sistemului înainte de a edita manual Registrul, deoarece puteți utiliza punctul de restaurare a sistemului pentru a vă restabili PC-ul Windows 10 la o dată anterioară, dacă se întâmplă ceva rău după editarea Registrului, lucru foarte improbabil.
Pasul 1: Deschideți Editorul de registri. Pentru aceasta, tastați Regedit.exe în caseta de căutare din meniul Start / taskbar și apoi apăsați tasta Enter. Faceți clic pe butonul Da când vedeți ecranul Confirmare cont utilizator.

Pasul 2: În Editorul de registru, navigați la următoarea cheie:
HKEY_CURRENT_USER \ Software \ Microsoft \ Windows \ CurrentVersion \ Policies \ Explorer
Dacă cheia Explorer nu există, faceți clic cu butonul din dreapta pe tasta Politici, faceți clic pe Nou, faceți clic pe Cheie și apoi denumiți noua cheie ca Explorer .

Pasul 3: Acum, în partea dreaptă, creați o nouă valoare DWORD (32 biți). Acest lucru se poate face făcând clic dreapta pe un loc gol, făcând clic pe Nou, apoi pe DWORD (32 biți) . Denumiți noua valoare ca NoControlPanel . Pentru ao redenumi, faceți clic dreapta pe ea și apoi faceți clic pe Redenumire.

Pasul 4: În cele din urmă, faceți dublu clic pe valoarea NoControlPanel și modificați datele valorii sale la 1 de la 0 pentru a dezactiva Panoul de control, precum și aplicația Setări.


Puteți închide Editorul de Regiștri acum.
Pentru a activa din nou Panoul de control și aplicația Setări, schimbați datele de valoare ale NoControlPanel înapoi la 0 (zero).