Microsoft a început să împingă ultima actualizare Windows 10 octombrie 2018 (versiunea 1809) prin intermediul serviciului Windows Update pentru utilizatorii care rulează versiuni anterioare ale Windows 10.
Dacă nu puteți aștepta să obțineți cea mai recentă versiune de Windows 10 sau dacă doriți să reinstalați Windows 10 din anumite motive, puteți descărca cu ușurință cea mai recentă versiune de Windows 10 de la Microsoft.
Cei dintre dvs. care au făcut upgrade la Windows 10 ar putea dori să efectueze o instalare curată a Windows 10 de pe unitatea USB. Dacă sunteți unul dintre acei utilizatori care doresc să efectueze o instalare curată sau reinstalați Windows 10, vă veți bucura să știți că acum puteți descărca în mod legal Windows 10 ISO gratuit de la Microsoft.

Se poate descărca Windows 10 Home, Windows 10 Home N, Windows 10 Home Single Language, Windows 10 Pro și Windows 10 Pro N ISO de la Microsoft fără a introduce o cheie de produs.
Utilizând această metodă, puteți descărca cea mai recentă versiune de Windows 10 ISO direct de la Microsoft fără a trebui să introduceți cheia de produs.
Pentru a descărca gratuit versiunea completă Windows 10 ISO, trebuie să parcurgeți pașii următori.
Descărcați Windows 10 ISO fără a introduce cheia de produs
Pasul 1: Vizitați această pagină a Microsoft și descărcați Instrumentul de creare a conținutului media. După cum puteți vedea în imaginea de mai jos, Media Creation Tool este disponibil atât în versiunile pe 32 de biți, cât și pe cele pe 64 de biți. Verificați versiunea de Windows și apoi descărcați versiunea corectă a instrumentului Media Creation Tool.

Pasul 2: Executați un instrument de creare a media ca administrator. Pentru a face acest lucru, faceți clic dreapta pe instrumentul Media Creation Tool și apoi faceți clic pe Executare ca administrator.
Pasul 3: În ecranul de start, selectați a doua opțiune intitulată Creare suport de instalare pentru un alt calculator, apoi faceți clic pe butonul Următorul .
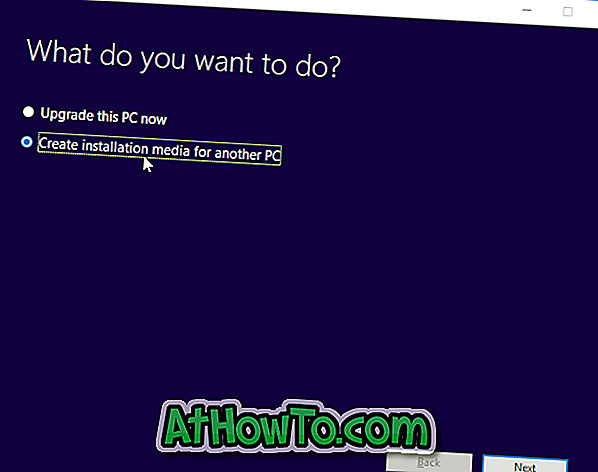
Pasul 4: Selectați limba, ediția de Windows 10 și apoi selectați arhitectura (32 sau 64 de biți). Dacă nu sunteți sigur, selectați opțiunea Both pentru a descărca Windows 10 ISO (care conține atât 32 de biți, cât și pe 64 de biți), dar rețineți că dimensiunea fișierului ISO va fi mai mare decât cea normală.
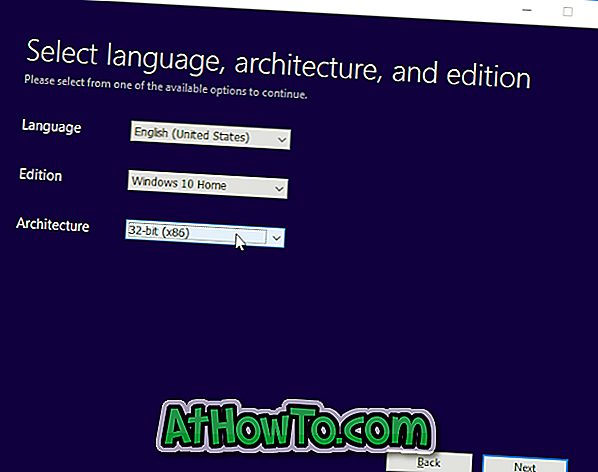
Faceți clic pe butonul Următorul .
Pasul 5: În ecranul "Alegeți mediile de utilizat", selectați a doua opțiune intitulată Fișier ISO, apoi faceți clic pe butonul Următor.
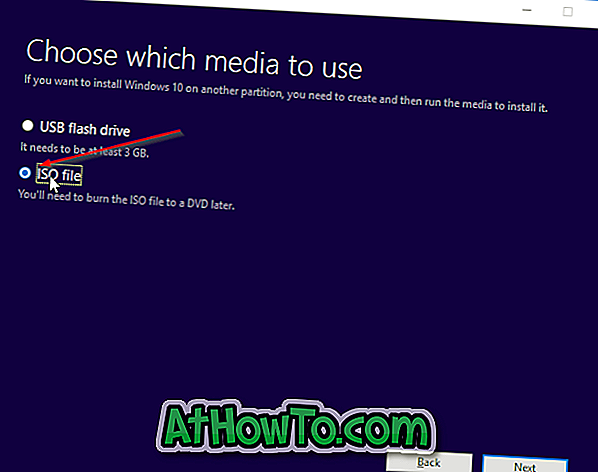
Dacă doriți să creați o versiune USB de boot de Windows 10, selectați prima opțiune intitulată Unitate flash USB și apoi selectați aceeași. Rețineți că toate fișierele de pe unitatea USB vor fi șterse în timpul pregătirii USB-ului bootabil.
Pasul 6: vi se va cere să alegeți o locație pentru a salva fișierul imagine ISO. Selectați o locație și apoi faceți clic pe butonul Salvare pentru a începe descărcarea fișierului de imagine Windows 10 ISO.
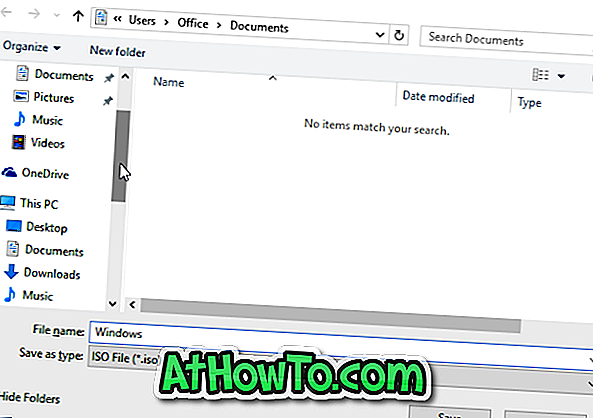


Odată ce fișierul imagine ISO este gata, puteți folosi modul nostru de instalare a Windows 10 de pe USB sau cum să creați DVD-ul bootabil Windows 10 pentru a pregăti suportul de boot.
Rețineți că nu va trebui să introduceți o cheie de produs dacă efectuați o instalare curată sau o reinstalare a Windows 10 după ce ați actualizat PC-ul curent de la versiunea originală Windows 7 la Windows 10. Cu toate acestea, veți avea nevoie de o cheie de produs originală atunci când instalați Windows 10 pe un PC nou.













