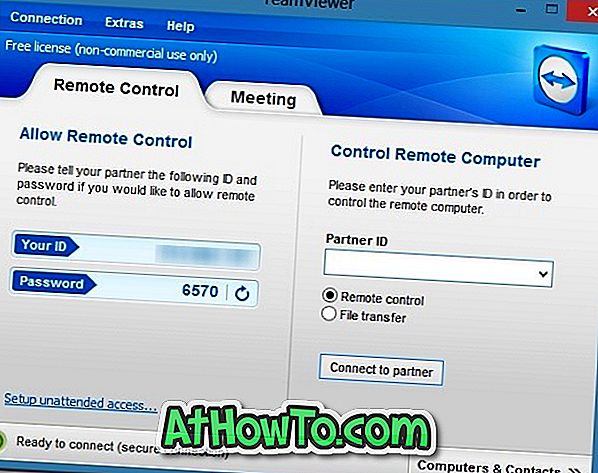La fel ca și sistemele de operare mobile, Windows 8 vine și cu App Store. Este una dintre principalele caracteristici ale Windows 8 și permite utilizatorilor să navigheze și să instaleze în siguranță mii de aplicații. În timp ce descărcarea aplicațiilor desktop nu este acceptată, utilizatorii pot instala aplicații moderne ale interfaței de utilizare (cunoscută și ca metru).
Vă prezentăm anterior cum să căutați în Magazin, cum să instalați aplicații din Magazin și, de asemenea, cum să dezactivați Magazinul de pe aparat. Acum, când Windows 8 RTM este lansat, acesta este momentul potrivit pentru achiziționarea unor aplicații reale din Magazin.
Rețineți că aplicațiile achiziționate din Magazin pot fi instalate pe maximum cinci mașini Windows 8, cu condiția să utilizați același cont Microsoft pe toate mașinile.
În acest ghid, vă vom arăta cum să cumpărați aplicații din Magazin în Windows 8:
Pasul 1: Comutați la ecranul de pornire, faceți clic sau atingeți pictograma Stocare aplicație pentru a deschide magazinul.

Pasul 2: Căutați aplicația pe care doriți să o achiziționați și să o instalați (consultați cum să căutați Windows Store).
Pasul 3: Faceți clic sau atingeți aplicația pe care doriți să o achiziționați și să o instalați.

Pasul 4: În partea stângă, veți vedea opțiunile Cumpărare și încercare. Pentru a achiziționa aplicația, faceți clic sau atingeți ușor butonul Cumpărați .

Pasul 5: Când faceți clic sau atingeți butonul Cumpărați, veți vedea butonul Confirmare și Revocare. Pentru a continua, faceți clic pe sau apăsați butonul Confirmare .

Pasul 6: vi se va cere să introduceți parola contului Microsoft pe care ați legat-o cu magazinul. Introduceți parola și faceți clic sau atingeți ușor butonul Ok pentru a accesa pagina Plăți și facturare. Dacă ați uitat parola contului dvs. Microsoft, puteți să verificați cum să recuperați sau să resetați ghidul de parole pentru contul Microsoft.

Pasul 7: În pagina Plăți și facturare, trebuie să selectați tipul cardului dvs. de credit, să introduceți numărul cărții de credit, data de expirare a cardului, numele cardului și codul CVV, numele și prenumele, adresa de facturare și numărul de telefon.


În cele din urmă, dați clic sau atingeți butonul Trimiteți, apoi introduceți parola cărții de credit pentru a instala aplicația achiziționată. Odată instalat, veți vedea că aplicația a fost instalată.

De acum înainte, trebuie doar să introduceți parola contului dvs. Microsoft și parola cardului de credit pentru a începe instalarea aplicațiilor din Magazin. Mult noroc!