Majoritatea utilizatorilor de PC-uri Windows 10 nu ar trebui să blocheze sau să dezactiveze aplicația Setări și panoul de control clasic. Puteți crea întotdeauna un cont de utilizator standard atunci când aveți nevoie să permiteți altora să utilizeze PC-ul dvs. din anumite motive.
Cu toate acestea, în anumite situații, este posibil să doriți să dezactivați sau să blocați atât aplicația Setări, cât și panoul de control din Windows 10. De exemplu, când nu doriți să creați un alt cont de utilizator, dar doriți să împiedicați utilizarea PC-ului modificări ale setărilor dvs. personalizate sau implicite.
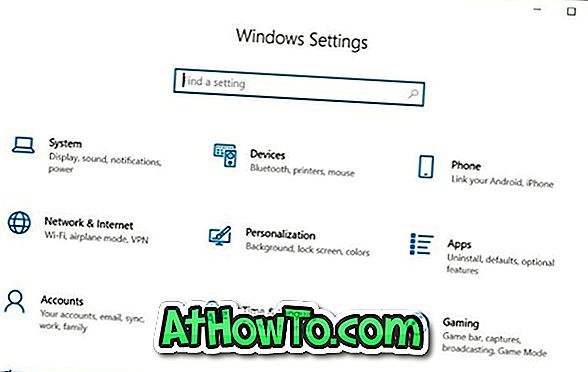
Windows 10 nu oferă o modalitate ușoară de a dezactiva panoul de control și setările. Trebuie să activați sau să dezactivați Setări și Panou de control fie prin intermediul politicii de grup, fie prin Windows Registry.
Urmați instrucțiunile de mai jos pentru a activa sau dezactiva Setări și Panou de control în Windows 10.
Metoda 1 din 2
Activați sau dezactivați Setări și Panou de control prin intermediul politicii de grup
Rețineți că Editorul politicilor de grup nu face parte din ediția Windows 10 Home, ceea ce înseamnă că nu puteți utiliza Politica de grup pentru a activa sau a dezactiva setările și panoul de control din ediția Home. Utilizați metoda 2 din acest ghid (metoda Registry) pentru a activa sau a dezactiva Setările și Panoul de control prin intermediul Registrului Windows.
Pasul 1: Deschideți Editorul politicii locale de grup tastând numele acestuia în câmpul de căutare Start / taskbar și apăsând tasta Enter.
Pasul 2: În fereastra editorului politicilor grupului local, navigați la Configurare utilizator > Șabloane administrative > Panou de control . În partea dreaptă, căutați accesul pentru interzicerea accesului la politica Control Panel și PC Settings, apoi faceți dublu clic pe acesta pentru a deschide proprietățile.

Pasul 3: Selectați opțiunea Activat pentru a dezactiva sau a bloca atât setările, cât și panoul de control. Faceți clic pe butonul Aplicați .

Pentru a reactiva setările și panoul de control, selectați Nu este configurat. Faceți clic pe butonul Aplicați.
Metoda 2 din 2
Activați sau dezactivați Setări și Panoul de control prin intermediul Registrului
Pasul 1: Introduceți Regedit în câmpul de căutare Start / taskbar și apoi apăsați tasta Enter.
Faceți clic pe butonul Da dacă primiți Promptul contului de utilizator.
Pasul 2: Navigați la următoarea cheie:
HKEY_CURRENT_USER \ Software \ Microsoft \ Windows \ CurrentVersion \ Policies \ Explorer
Pasul 3: În partea dreaptă, faceți clic dreapta pe un loc gol, faceți clic pe Nou, faceți clic pe Valoarea DWORD (32 biți), apoi denumiți-o ca NoControlPanel .

Pasul 4: În cele din urmă, faceți dublu clic pe valoarea NoControlPanel și apoi setați datele valorii sale la 1 pentru a dezactiva sau a bloca atât panoul de control, cât și setările.
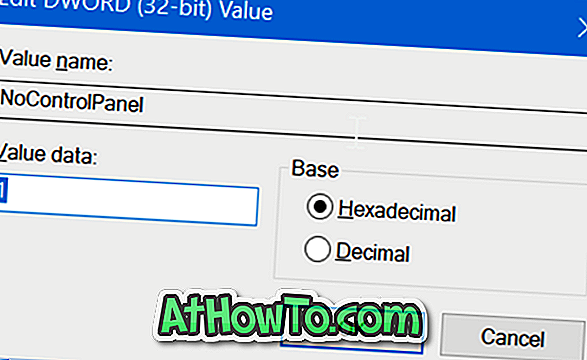
Setați valoarea la 0 sau ștergeți valoarea NoControlPanel pentru a activa atât Panoul de control, cât și aplicația Setări în Windows 10.













