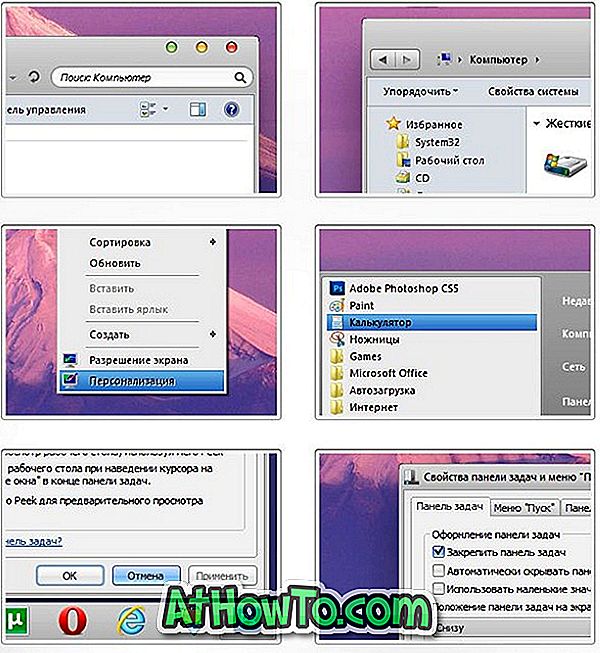VLC media player-ul este probabil cel mai bun player video acolo pentru Windows sau cel puțin unul dintre cele mai bune. Interfața de utilizator simplă a VLC, un număr mare de caracteristici, suport pentru aproape toate formatele video și performanțe ridicate fac din el cel mai bun player video.
Majoritatea utilizatorilor de Windows utilizează VLC pentru vizionarea videoclipurilor și nu cunosc toate funcțiile avansate pe care le oferă.

Pentru cei care au folosit VLC player pentru a viziona doar fișiere video, puteți utiliza VLC pentru a converti fișiere video dintr-un format în altul, pentru a transmite fișiere video, pentru a captura desktop-ul sau pentru a captura televizorul, precum și pentru a viziona videoclipuri online în player fără a avea pentru a lansa browserul dvs. web.
S-ar putea să întrebați de ce ar trebui să utilizați VLC atunci când există o mulțime de instrumente gratuite puternice disponibile pentru a converti fișiere video. Desigur, un software special conceput pentru a converti fișiere video va avea mai multe opțiuni și va accepta mai multe formate. Dar dacă nu doriți să instalați un software suplimentar pentru a converti un fișier video mic sau rapid doriți să convertiți fișierul video în format MP3, puteți utiliza instrumentul de conversie prezent în toate versiunile recente ale VLC.
Urmați instrucțiunile de mai jos pentru a converti un fișier video în Windows utilizând VLC media player:
Pasul 1: Lansați playerul media VLC.
Pasul 2: Faceți clic pe meniul Media și apoi pe opțiunea Convertire / salvare pentru a lansa caseta de dialog Open Media. În mod alternativ, când VLC rulează, puteți utiliza tasta rapidă Ctrl + R pentru a lansa dialogul Open Media.

Pasul 3: În fila Fișier, faceți clic pe butonul Adăugați pentru a căuta fișierul video pe care doriți să îl convertiți. Navigați la fișierul video, selectați-l și apoi faceți clic pe butonul Deschidere .

Pasul 4: Verificați în continuare opțiunea intitulată Folosiți un fișier de subtitrare dacă doriți să adăugați un fișier de subtitrare la videoclipul selectat. Puteți sări peste acest pas dacă nu doriți să adăugați subtitrare.
Pasul următor este să verificați opțiunea intitulată Afișați mai multe opțiuni pentru a vedea opțiunile de modificare a timpului de pornire al fișierului video (util dacă doriți să porniți întotdeauna fișierul video selectat la o anumită marcă de timp) și MRL (Media Resource Locator) .

Pasul 6: În final, faceți clic pe butonul Conversie / Salvare pentru a selecta directorul de destinație și selectați noul format al fișierului video. Aici puteți selecta un profil disponibil, puteți edita un profil existent sau puteți crea un nou profil selectând un nou codec video și audio.

Faceți clic pe pictograma de setări de lângă un fișier pentru a alege codecul video, codecul audio, bitrate, rezoluția și rata de înregistrare. Și dacă doriți să creați un nou profil cu setări personalizate, faceți clic pe butonul de creare a unui nou profil (vezi imaginea) pentru a vedea toate opțiunile.


Pasul 7: În final, faceți clic pe butonul Start pentru a începe conversia fișierului video. În funcție de dimensiunea fișierului video, formatul selectat și hardware-ul PC-ului, timpul poate dura câteva minute până la ore pentru a finaliza procesul.


După ce ați terminat, navigați la dosarul destinație pe care l-ați menționat în Pasul 6, faceți clic dreapta pe fișierul video, faceți clic pe Deschidere cu, apoi pe VLC media player pentru a începe redarea fișierului video. Mult noroc!