Să presupunem că doriți să împărțiți o grămadă de poze cu prietenii dvs. Probabil doriți, de asemenea, să combinați mai multe imagini într-un singur fișier PDF, astfel încât prietenii dvs. să poată vedea toate imaginile descărcând un singur fișier.
Nu este un secret că există o mulțime de software în jurul pentru a vă ajuta să combinați imaginile într-un PDF. Programele gratuite, cum ar fi PDF Shaper Free, pot să creeze cu ușurință fișiere PDF din imagini și apoi să le combine într-unul gratuit. Dar de ce folosiți un software de la o terță parte atunci când este posibilă combinarea imaginilor într-un PDF utilizând una dintre caracteristicile încorporate în Windows 10?
Funcția Print to PDF în Windows 10 este foarte utilă pentru a converti fișierele în format PDF. Cu ajutorul funcției Print to PDF, puteți să convertiți documentele în format PDF și să convertiți imaginile în PDF cu câteva clicuri de mouse.
Combinați imaginile într-un PDF în Windows 10
Completați instrucțiunile de mai jos pentru combinarea imaginilor într-un singur fișier PDF în Windows 10 fără a utiliza software suplimentar.
Pasul 1: Deschideți File Explorer și navigați la folderul care conține imaginile pe care doriți să le combinați într-un singur PDF.
Pasul 2: Selectați toate imaginile pe care doriți să le combinați într-un singur PDF. Pentru a selecta fotografiile, țineți apăsată tasta Ctrl și apoi faceți clic pe (una câte una) pe toate imaginile pe care doriți să le selectați.

Pasul 3: Cu imaginile selectate, efectuați un clic dreapta și apoi faceți clic pe opțiunea Imprimare . Aceasta va deschide fereastra de dialog Print Pictures (Imprimare fotografii).
Pasul 4: Selectați Imprimanta ca Microsoft Print to PDF, selectați calitatea și apoi selectați dacă doriți să adăugați o imagine pe pagină sau doriți să includeți mai multe imagini într-o pagină PDF.
Rețineți că
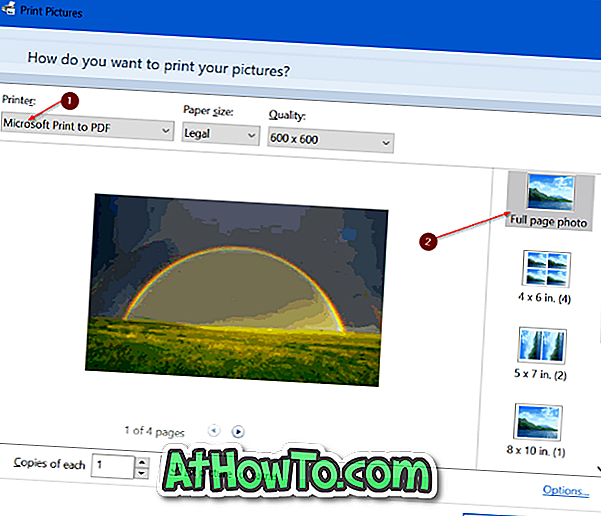
Pasul 5: În final, faceți clic pe butonul Print (Imprimare) pentru a vedea dialogul Save Print Output As
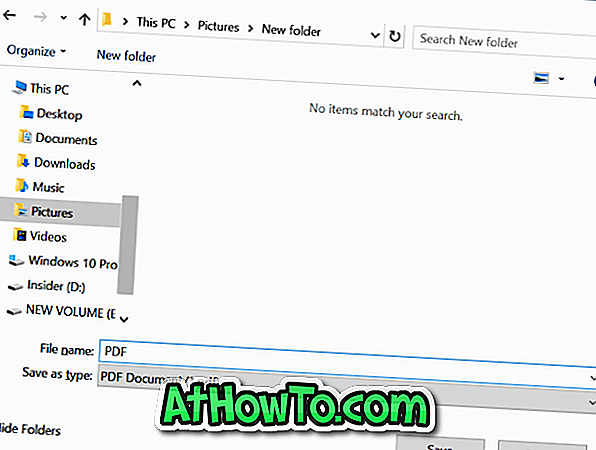
Pasul 6: Introduceți un nume pentru fișierul PDF și apoi faceți clic pe butonul Salvare pentru a combina fotografiile selectate într-un fișier PDF.
Odată ce fișierul PDF este gata, puteți deschide imaginile de vizualizare.













