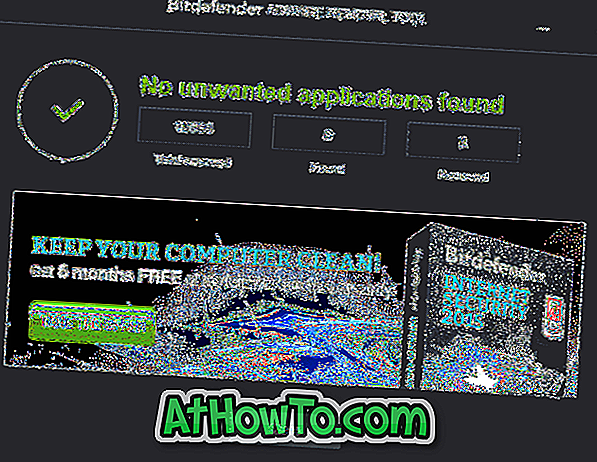UPDATE: Aceste metode nu funcționează în versiunea 1703 și versiunile ulterioare ale Windows 10. Consultați modul nostru de a reveni la fereastra personalizată clasică înapoi în ghidul Windows 10 pentru o metodă actualizată.
În Windows 7 și Windows 8 / 8.1, când dați clic dreapta pe desktop și faceți clic pe opțiunea Personalizare, va apărea fereastra Personalizare cu opțiuni pentru a schimba tema, fundalul, ecranul, schema sunetului și culoarea frontală a ferestrei. În plus față de aceste opțiuni, a fost posibilă navigarea rapidă către alte zone ale panoului de control pentru a modifica indicatorul mouse-ului, pentru a schimba pictogramele de pe desktop și pentru Centrul de ușurare a accesului chiar din fereastra Personalizare.
Cu toate acestea, în Windows 10, Microsoft dorește ca utilizatorii să utilizeze aplicația de setări actualizată și reproiectată pentru a personaliza sistemul de operare. După cum probabil ați descoperit până acum, aplicația Setări nu este decât versiunea tactilă a Panoului de control și oferă acces ușor la toate setările și opțiunile.

În Windows 10, când faceți clic sau apăsați pe opțiunea Personalizare din meniul contextual al desktopului (meniul cu butonul din dreapta), veți vedea secțiunea Personalizare din aplicația Setări în locul ferestrei personalizate clasice.
În timp ce secțiunea Personalizare din aplicația Setări vă permite să modificați fundalul desktopului, bara de activități și Start color și să blocați fundalul ecranului, utilizatorii desktop de lungă durată nu au la dispoziție fereastra Personalizare clasică. Acestea fiind spuse, noua secțiune Personalizare sau aplicația Setări este perfectă pentru utilizatorii touch.
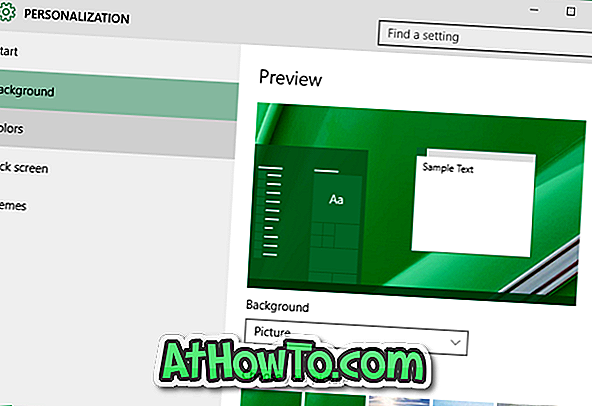
Deși fereastra personalizată clasică nu se deschide când faceți clic dreapta pe desktop și faceți clic pe opțiunea Personalizare, panoul sau fereastra de personalizare clasică este încă prezent în Windows 10, dar nu mai include opțiuni pentru a accesa fereastra de culoare și aspect, ecranul și sunetul scheme.
Fereastra sau panoul clasic de Personalizare poate fi deschisă în Windows 10 urmând instrucțiunile menționate într-una din metodele menționate mai jos.
NOTĂ: Suntem destul de siguri că dezvoltatorii vor veni în curând cu o soluție pentru a adăuga fereastra Personalizare clasică la Windows 10.
Metoda 1 din 4
Deschide fereastra de personalizare Windows 7/8 în Windows 10
Pasul 1: În caseta de căutare Start / taskbar, tastați Personalizare și apoi apăsați tasta Enter pentru a deschide fereastra Personalizare clasică.
Metoda 2 din 4
O altă modalitate ușoară de a deschide fereastra personalizată clasică în Windows 10
Pasul 1: Mai întâi deschideți caseta de comandă Run cu ajutorul tastelor Windows + R.
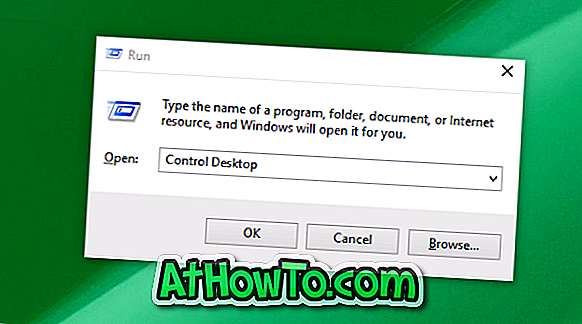
Pasul 2: În caseta de comandă Executare, tastați Control Desktop, apoi apăsați tasta Enter pentru a deschide fereastra Personalizare clasică.
Metoda 3 din 4
Deschide fereastra Personalizare clasică
Pasul 1: Faceți clic dreapta pe desktop, faceți clic pe opțiunea Personalizare pentru a deschide secțiunea Personalizare din aplicația Setări.
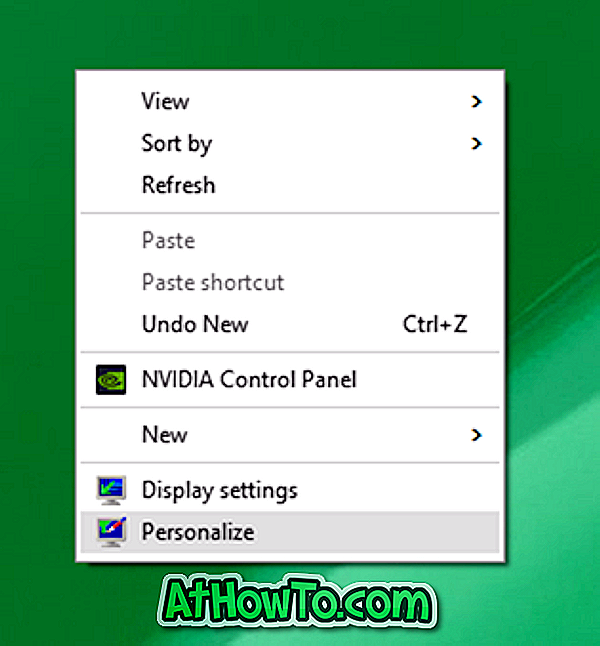

Pasul 2: În panoul din stânga, faceți clic pe Teme pentru a vedea Teme și Setări similare.
Pasul 3: În final, faceți clic pe linkul Setări tematice clasice pentru a deschide fereastra Personalizare clasică.

Metoda 4 din 4
Lansați fereastra personalizată clasică în Windows 10
Pasul 1: Deschideți caseta de comandă Executare prin apăsarea simultană a tastelor Windows și R.
Pasul 2: În caseta de comandă Executare, tastați Control și apoi apăsați tasta Enter pentru a deschide Panoul de control.
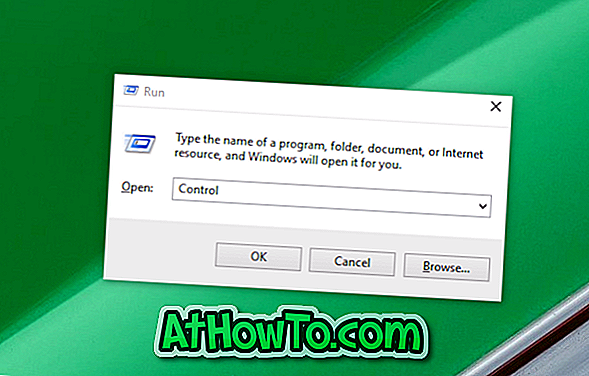
Pasul 3: Faceți clic pe pictograma mică în săgeată în jos de lângă Afișați prin (vedeți imaginea de mai jos) și schimbați vizualizarea în pictogramele mici.
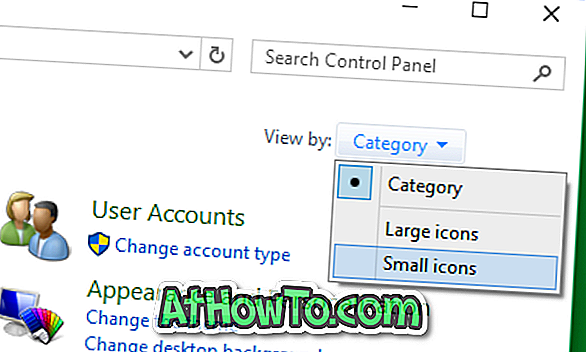
Pasul 4: În final, localizați aplicația numită Personalizare și faceți clic pe aceeași pentru a deschide vechea fereastră Personalizare.
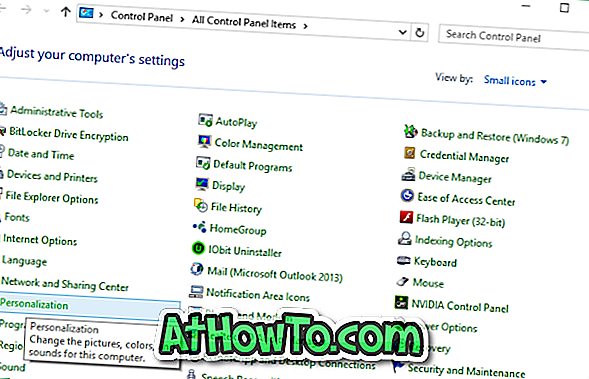
Cum îți place noua secțiune Personalizare din aplicația Setări? Preferați fereastra personalizată clasică peste noua oferită în aplicația Setări? Spuneți-ne în comentarii.