Microsoft Edge nu este doar browserul de Internet implicit, ci este și browserul PDF implicit în Windows 10. În mod implicit, toate fișierele PDF sunt deschise cu Microsoft Edge.
Foarte des utilizatorii Windows 10 se plâng că Microsoft Edge nu deschide fișiere PDF. Dacă utilizați și Edge ca cititor PDF în mod implicit, dar nu puteți deschide fișiere PDF utilizând Edge, următoarele soluții vă pot ajuta să rezolvați problema.

Suntem convinși că una dintre aceste soluții va remedia problema Edge nu deschiderea fișierelor PDF în Windows 10.
Reporniți browserul Edge
Dacă nu ați încercat încă acest lucru, vă rugăm să reporniți PC-ul o dată înainte de a încerca alte soluții menționate mai jos ca reporniți browser-ul rezolvă problemele uneori.
Încearcă să deschizi alt fișier PDF
Microsoft Edge ar putea să nu deschidă fișierul PDF deoarece fișierul PDF este corupt sau deteriorat. Încercați să deschideți un alt fișier PDF înainte de a trece la soluțiile menționate mai jos.
Dacă nu aveți alt fișier PDF, puteți încerca să deschideți același fișier PDF într-un alt browser web, cum ar fi Chrome sau Firefox, pentru a vă asigura că fișierul PDF nu este corupt.
Verificați dacă executați ediții Windows 10 N sau KN
Implicit, edițiile Windows 10 N și Windows 10 KN nu acceptă deschiderea de fișiere PDF în Edge, deoarece aceste ediții nu vin cu caracteristicile Windows Media. Fără funcțiile Windows Media instalate, browser-ul Edge nu poate deschide fișiere PDF, în conformitate cu această pagină a Microsoft.
Pentru a verifica ediția, faceți clic cu butonul din dreapta pe pictograma Acest computer din panoul de navigare File Explorer și apoi faceți clic pe Proprietăți.
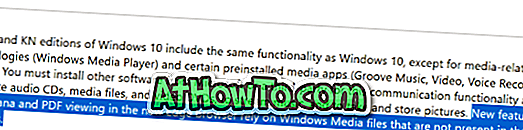
Deci, dacă sunteți în ediția N sau KN a Windows 10, descărcați și instalați Windows 10 Media Features Pack de la Microsoft.
Resetați Edge ca vizualizator PDF implicit
Uneori, setarea altui program / aplicație ca vizualizator PDF implicit și apoi setarea Edge ca cititor PDF implicit ajută din nou la remedierea problemei. Iată cum se poate face acest lucru:
Pasul 1: Deschideți Setări. Navigați la Aplicații > Aplicații implicite .
Pasul 2: Faceți clic pe Alegeți aplicațiile implicite după tipul fișierului .

Pasul 3: Aici găsiți intrarea " .PDF ". Faceți clic pe intrarea Edge de lângă " .PDF " și selectați orice alt program sau aplicație ca cititor PDF implicit.
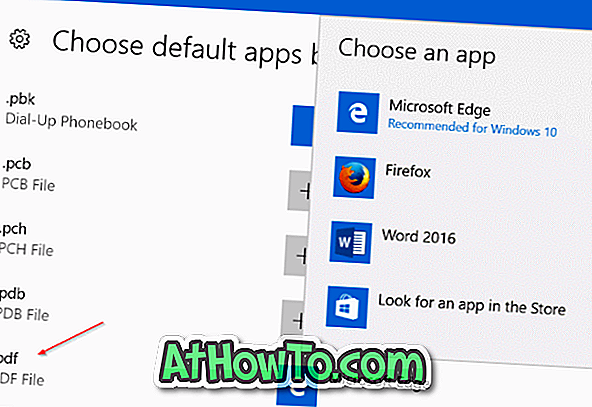
Pasul 4: În final, faceți clic pe aplicația sau programul implicit curent, apoi selectați din nou Edge. Asta e! Încercați să deschideți acum fișierul PDF în Edge.
Reparați browserul Edge
Dacă fișierul PDF pe care încercați să îl deschideți este în formă perfectă și nu executați ediții N / KN sau dacă executați o ediție N / KN instalând Windows Media Features Pack, puteți încerca să reparați browserul Edge pentru a remedia problema .
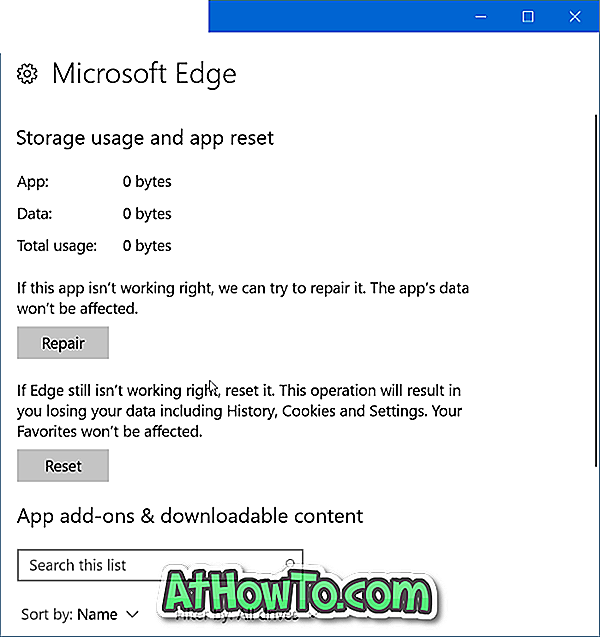
Repararea browser-ului Edge în Windows 10 este ușor. Puteți consulta instrucțiunile de reparare a browserului Edge din ghidul Windows 10 pentru instrucțiuni pas cu pas cu imagini.
Resetați Microsoft Edge pentru a repara Edge care nu deschide fișiere PDF
Dacă browserul Repairing the Edge nu a ajutat, puteți încerca să resetați browserul Edge. Repararea browser-ului Edge este, de asemenea, foarte ușoară. Urmați instrucțiunile simple despre resetarea browserului Edge din ghidul Windows 10 pentru a reseta rapid Edge-ul.
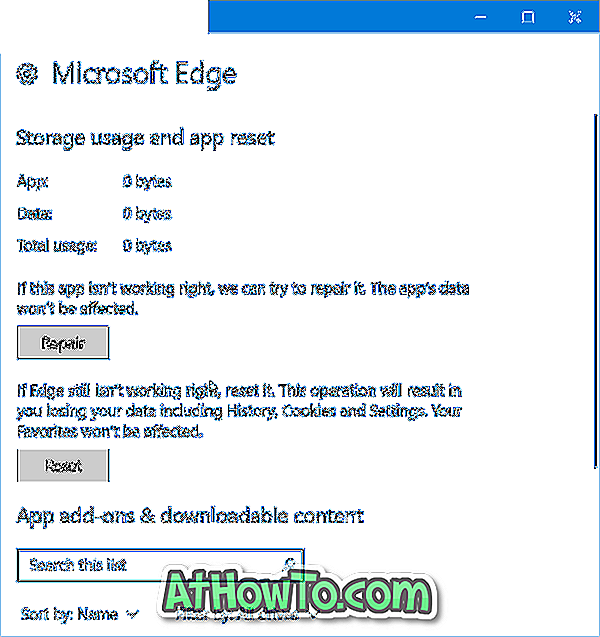
Descărcați și instalați aplicația Microsoft Reader
Există o aplicație oficială pentru cititor PDF disponibilă în Magazinul Windows. Puteți descărca și instala aplicația Reader de la Microsoft pentru a deschide fișiere PDF. Dacă sunteți în căutarea unor alternative, vă rugăm să consultați cele 4 cititoare PDF pentru ghidul Windows 10.
Pentru a face ca noul program / aplicație să fie cititorul implicit, urmați-ne cum să modificați cititorul PDF implicit din ghidul Windows 10.
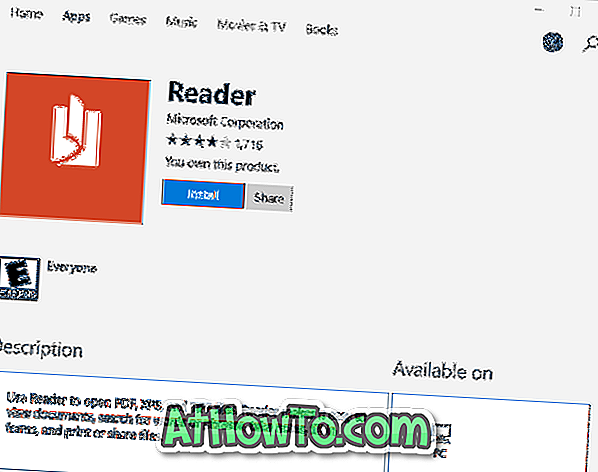
Sper că veți găsi acest ghid util!













