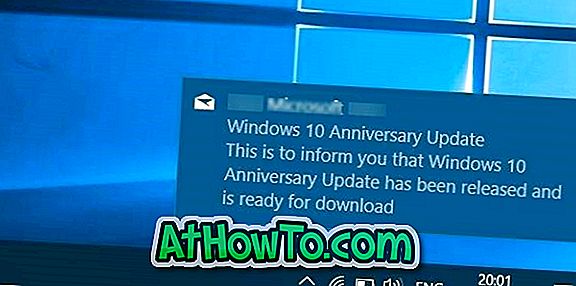Când faceți clic pe pictograma fără fir din bara de activități, apare pictograma de rețea care afișează toate rețelele Wi-Fi din jurul locației detectate de adaptorul wireless al PC-ului dvs. În funcție de ora din zi și de locul în care locuiți, s-ar putea să vedeți câteva nume de rețele Wi-Fi (SSID) la zeci de ele.
Persoanele care au configurat Windows 10 să se conecteze automat la o rețea Wi-Fi, în general, nu trebuie să facă clic pe pictograma Wi-Fi, deoarece Windows 10 se conectează automat la rețeaua Wi-Fi imediat ce porni computerul.

Dacă dintr-un motiv sau altul, nu vă place să vedeți rețeaua Wi-Fi a vecinului dvs. în flyout-ul de rețea / Wi-Fi, puteți face ca PC-ul Windows 10 să ignore Wi-Fi-ul și să nu se afișeze în Wi- Fi flyout.
După cum știți, flyout-ul de rețea / Wi-Fi nu oferă o opțiune de ascundere a unei rețele. Trebuie să folosim Promptul de comandă pentru a ascunde o rețea Wi-Fi.
Ascundeți SSID-urile Wi-Fi în Windows 10
În acest ghid, vom vedea cum să ascundeți una sau mai multe rețele Wi-Fi în flyout-ul Wi-Fi din Windows 10.
Pasul 1: Rulați Promptul de comandă ca administrator. Pentru a face acest lucru, tastați CMD în căutarea Start / taskbar, faceți clic dreapta pe intrarea Prompt Command și apoi faceți clic pe Run as administrator.
Când vedeți promptul de control al contului de utilizator, faceți clic pe butonul Da .
Pasul 2: La fereastra Prompt Command, executați următoarea comandă:
netsh wlan adăugați filtru permission = bloc ssid = Nume networktype = infrastructure
În comanda de mai sus, înlocuiți numele cu numele SSID (numele) rețelei Wi-Fi pe care doriți să-l ascundeți. De exemplu, pentru a-mi ascunde biroul Wi-Fi:
netsh wlan adăugați permisiune filtru = bloc ssid = Office networktype = infrastructură
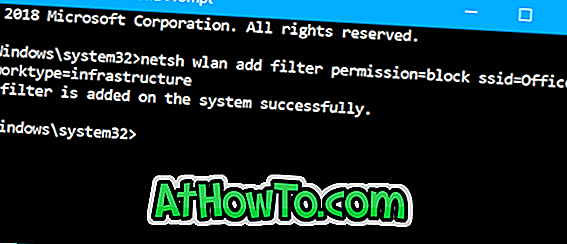
De acum înainte, nu veți vedea numele rețelei Wi-Fi (SSID) pe care ați eliminat-o folosind comanda de mai sus.
Pentru a afișa din nou rețeaua Wi-Fi în flyout-ul Wi-Fi, executați următoarea comandă:
netsh wlan șterge filtru permission = bloc ssid = Nume networktype = infrastructure
Înlocuiți "Name" cu numele real (SSID) al Wi-Fi.

Cum să reinstalați driverul Wi-Fi în ghidul Windows 10 ar putea să vă intereseze, de asemenea.