Deci, ați creat un disc DVD de bootabil Windows 10/8/7 prin arderea fișierului ISO pe care l-ați descărcat doar pentru a afla că DVD-ul dvs. Windows 10/8/7 nu se încarcă atunci când este conectat la un PC chiar și după modificările necesare BIOS / UEFI pentru a porni de pe DVD.
Există o mulțime de instrumente acolo pentru a vă ajuta să creați USB sau DVD bootabil dintr-un fișier ISO, dar există foarte puține instrumente care să vă ajute să determinați dacă ISO este bootabil sau nu. În timp ce este posibil să testați fișierul ISO utilizând software de virtualizare popular, cum ar fi VMware Player sau VirtualBox, utilizatorii începători care nu au folosit aceste programe înainte de a găsi un pic mai greu.
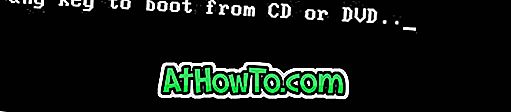
În acest ghid, vă vom arăta cum să puteți testa cu ușurință dacă sistemul dvs. Windows 10/8/7 ISO poate fi pornit cu ajutorul a două programe mici.
Metoda 1 din 3
Testați ISO-ul bootabil folosind MobaLiveCD gratuit
Pasul 1: Mergeți la această pagină și descărcați software-ul MobaLiveCD. Dimensiunea de descărcare a MobaLiveCD este de numai 1, 2 MB și este compatibilă cu toate versiunile recente de Windows.
Pasul 2: MobaLiveCD este un instrument portabil, ceea ce înseamnă că nu aveți nevoie să îl instalați și puteți rula executabilul descărcat pentru a lansa programul.
Pasul 3: Faceți clic dreapta pe executabilul descărcat MobaLiveCD și faceți clic pe Executare ca administrator pentru a lansa instrumentul cu drepturi de administrator. Faceți clic pe butonul Da atunci când vedeți promptul UAC. Odată ce aplicația este lansată, faceți clic pe butonul Executare buton LiveCD de lângă Porniți direct o opțiune Fișier imagine ISO CD-ROM pentru a naviga la fișierul de imagine ISO Windows 7/8 / 8.1 pe care doriți să îl testați.
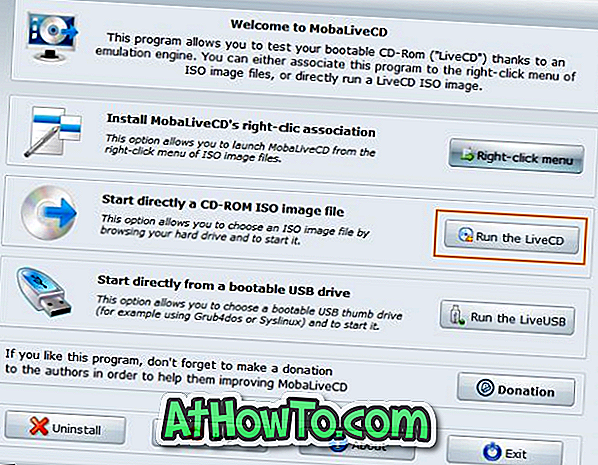
Navigați la fișierul ISO, selectați-l și apoi faceți clic pe butonul Deschidere. Faceți clic pe butonul No atunci când vedeți următorul dialog:
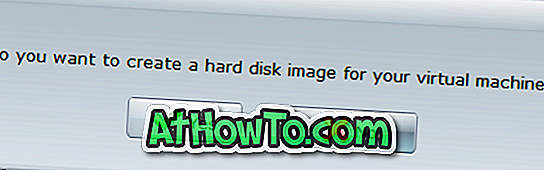
Dacă ISO nu este coruptă și bootabilă, va fi lansată o fereastră QEMU cu Apăsați orice tastă pentru a porni din CD / DVD și configurarea Windows ar trebui să înceapă la apăsarea unei taste.
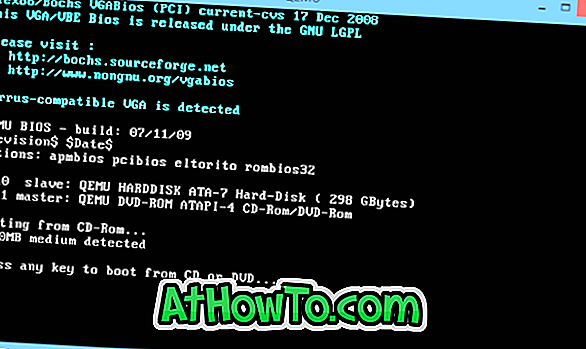
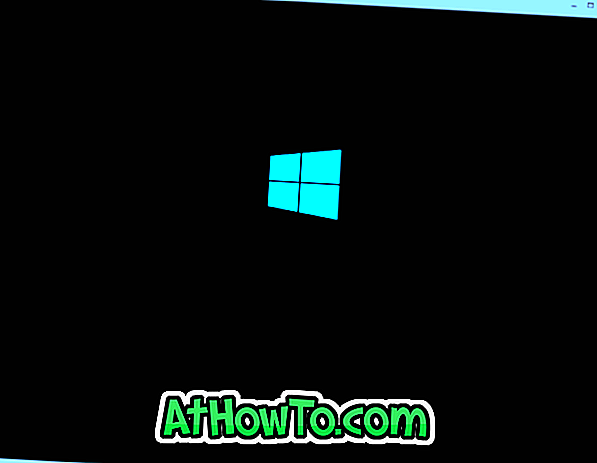
Asta e. Mult noroc!
NOTĂ 1: Dacă primiți "Configurația nu poate copia fișierul kqemu.sys" eroare, este pentru că nu ați lansat programul ca administrator.
NOTĂ 2: Puteți utiliza acest MobaLiveCD pentru a testa dacă un USB este de asemenea bootabil. Când se execută aplicația, faceți clic pe butonul al treilea intitulat Rulați LiveUSB, selectați unitatea USB Windows bootabilă, apoi faceți clic pe butonul OK pentru a testa unitatea USB.
Metoda 2 din 3
Testați fișierul ISO utilizând software-ul MagicISO
Pasul 1: Descărcați software-ul MagicISO de aici și instalați același. Rețineți că MagicISO este un software plătit, dar copia de încercare este perfect bine pentru a testa fișierul ISO.
Pasul 2: Lansați software-ul MagicISO. Faceți clic pe meniul Fișier, faceți clic pe Deschidere și navigați la fișierul dvs. Windows Windows și faceți clic pe Deschidere buton.
Pasul 3: Odată ce fișierul ISO este încărcat, ar trebui să vedeți intrarea Bootable în bara de instrumente a MagicISO dacă ISO este bootabil (a se vedea imaginea).
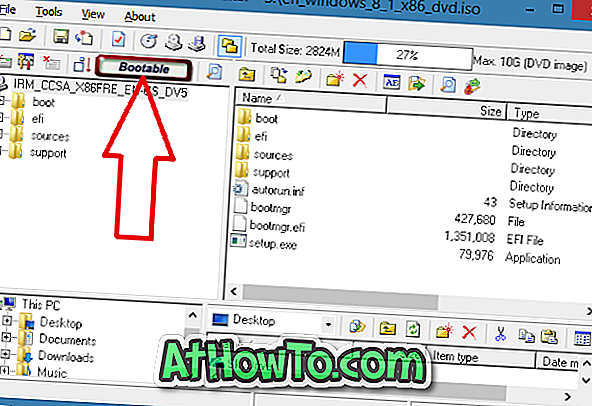
Asta e! Unelte cum ar fi Image Master (free) și PowerISO (plătite) pot fi, de asemenea, folosite pentru a determina dacă un fișier ISO este bootabil fără a fi nevoie să inscripționați imaginea ISO.
Metoda 3 din 3
Utilizați boot-ul QEMU simplu pentru a testa ISO bootabil
Există un software gratuit numit QEMU Simple Boot, care vă permite, de asemenea, să verificați dacă un fișier imagine ISO este bootabil sau nu. Ca și alte programe menționate aici, QEMU Simple Boot este, de asemenea, ușor de utilizat.
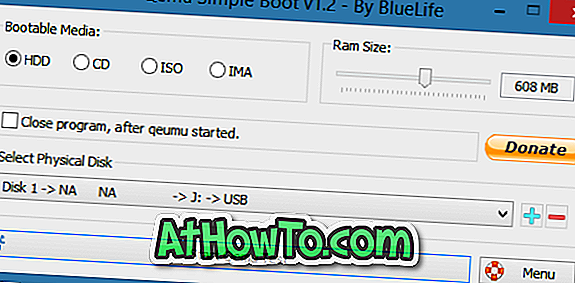
Descărcați QEMU Simplu Boot













